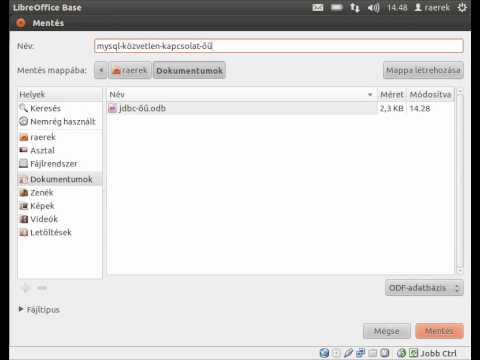A Windows rendszerleíró adatbázis egy adatbázis a Windows összes beállításához, alkalmazásához, felhasználójához és a számítógép összes csatlakoztatott eszközéhez. A beépített Windows rendszerleíróadatbázis-szerkesztővel módosíthatja ezeket a beállításokat, ezáltal javíthatja a teljesítményt, és a Windows működését a kívánt módon végezheti el. Komolyan el is ronthatja a dolgokat. Ez az útmutató elmagyarázza, hogyan készítsen biztonsági másolatot, szerkessze a Windows rendszerleíró adatbázisát, és állítsa vissza a biztonsági mentést, ha valami baj történik.
Lépések
Rész 1 /3: Nyilvántartó biztonsági mentés készítése

1. lépés. Készítsen biztonsági másolatot a Windows rendszerleíró adatbázisáról
Ezt a szerkesztés előtt tegye meg, hogy szükség esetén visszatérhessen az előre szerkesztett verzióra.

2. lépés: Nyomja meg a ⊞ Win+r billentyűkombinációt
Az Fuss ablak nyílik meg.

3. lépés: Írja be a "regedit" szót az idézőjelek nélkül, és nyomja meg az. Enter billentyűt
Ha a Felhasználói fiókok felügyelete kéri, kattintson a gombra Igen a Rendszerleíróadatbázis -szerkesztő megnyitásához.

4. lépés: Kattintson a jobb gombbal a bal oldali ablaktáblán található Számítógép ikonra

5. lépés Kattintson az Exportálás gombra

6. lépés. Válasszon egy helyet, és írja be a biztonsági mentés nevét

7. lépés. Kattintson a Mentés gombra
2. rész a 3 -ból: A rendszerleíró adatbázis szerkesztése

1. lépés. Módosítsa a beállításjegyzéket
A rendszerleíró adatbázis két alapvető elemet tartalmaz: kulcsokat és értékeket. Ha ismeri a szerkeszteni kívánt billentyűt, nyomja meg a Control+f billentyűkombinációt a megnyitásához megtalálja párbeszédablak.

2. lépés. Írja be a kulcs nevét, majd kattintson a Tovább gombra

3. lépés. Szerkessze a kulcs értékadatait
Ha megtalálta a kulcsot, kattintson duplán az értékadatok szerkesztéséhez.

Lépés 4. Kattintson az OK gombra a módosítások mentéséhez
Egyes módosítások életbe lépéséhez szükség lehet a Windows újraindítására.
Rész 3 /3: A rendszerleíró adatbázis biztonsági mentésének visszaállítása

1. lépés. Ha szükséges, visszaállíthatja a rendszerleíró adatbázis biztonsági másolatát
Kövesse nyomon a módosításokat, hogy szükség esetén visszaállíthassa azokat eredeti értékükre. Ha több, nem kielégítő szerkesztést hajt végre, akkor érdemes lehet visszaállítani a rendszerleíró adatbázis teljes biztonsági mentését, ahelyett, hogy minden módosítást kijavítana.

2. lépés Nyissa meg a Rendszerleíróadatbázis -szerkesztőt

3. lépés: A Fájl menüben kattintson az Importálás gombra

4. lépés. Keresse meg a mentett biztonsági mentési fájlt, majd kattintson a Megnyitás gombra
Tippek
- Ha korlátozott hozzáféréssel rendelkezik ahhoz a Windows számítógéphez, amelybe bejelentkezett, előfordulhat, hogy nem tudja elérni a Windows rendszerleíró adatbázisát.
- Tárolja a biztonsági mentési fájlt egy külső meghajtón.