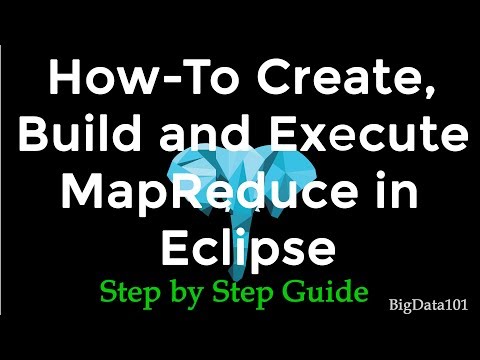Ha telepíti a Linuxot a Chromebookra, akkor hozzáférhet és használhat olyan Linux-alapú programokat, amelyek nem állnak rendelkezésre a Chrome OS-en. Chromebookján telepítheti a Linux Ubuntu disztribúcióját a crouton nevű eszköz segítségével, amely lehetővé teszi a Linux futtatását a Chrome tetején, és bármikor válthat a két operációs rendszer között.
Lépések

1. lépés: Ellenőrizze, hogy az összes helyi adat el lett mentve a Google Drive -ra vagy más tárolóeszközre, például USB flash meghajtóra
A Linux telepítése a Chromebookra törli és törli az összes helyi adatot.

2. lépés: Tartsa lenyomva az Esc+Frissítés gombot gombokat, majd nyomja meg a gombot Bekapcsológomb.
Chromebookja újraindul, és helyreállítási módba lép.

Lépés 3. Nyomja meg a Ctrl+D gombot, amikor a sárga felkiáltójel megjelenik a képernyőn
Egy párbeszédpanel jelenik meg a képernyőn, és kéri, hogy erősítse meg, hogy belépni szeretne a fejlesztői módba.

4. lépés: Nyomja meg az ↵ Enter gombot, hogy megerősítse, hogy fejlesztői módba szeretne lépni
Chromebookja körülbelül 15 percet vesz igénybe az összes helyi adat törlésével és a fejlesztői módba való belépéssel.
Várja meg, amíg a Chromebook teljesen újraindul a Chrome OS -be. Az újraindításkor a képernyőn figyelmeztetés jelenik meg, amely arról tájékoztat, hogy a Chrome OS hiányzik vagy sérült, de ez normális, amikor fejlesztői módba lép

5. lépés: Töltse le a croutont a GitHub -ból, és ellenőrizze, hogy a fájl a Letöltések mappába kerül -e
A crouton annak az eszköznek a neve, amelyre szüksége lesz a Linux telepítéséhez a Chromebookra.
Alternatív megoldásként közvetlenül felkeresheti a Crouton webhelyét a https://github.com/dnschneid/crouton címen, és kattintson a „Chromium OS Universal Chroot Environment” jobb oldali linkre

6. lépés: Nyomja le a Ctrl+Alt+T billentyűkombinációt
Ezzel a billentyűparanccsal megjelenik egy hibajelzés a Chromebook Chrome böngészőjében.

7. lépés. Írja be
"héj"
a terminálba, és nyomja meg a gombot Enter.
Általában a terminál nem támogatja a Linux parancsokat az operációs rendszeren, például a "cd" vagy az "ls", de shell parancsfájlokat futtathat a shell paranccsal.

8. lépés. Írja be
“Sudo sh ~/Letöltések/crouton -t xfce”
a terminálba, majd nyomja meg a gombot Enter.
Ez a parancs telepíti a crouton alkalmazást a letöltések mappából.
-
típus
“Sudo sh ~/Letöltések/crouton -t touch, xfce”
- ha Linuxot telepít Chromebook Pixel készülékre vagy érintőképernyős Chromebookra.
-
Ha titkosítást szeretne használni a krutonnal (ez a Chromebookra nézve kicsit igényesebb változat), használja az "e" paramétert, így a kódja
"sudo sh -e ~/Letöltések/crouton -t xfce"
- .
- Más változatok is rendelkezésre állnak, köztük a -t unity és a -t gnome, amelyek többé -kevésbé helyet foglalhatnak el a Chromebookon; az Ön által előnyben részesített kutatást, de az "xfce" ajánlott könnyű telepítéshez.

9. lépés. Várja meg, amíg a Crouton teljesen települ a Chromebookra
A telepítési folyamat akár 15 percet is igénybe vehet, és a rendszer felszólítja Önt, hogy adja meg a Linux felhasználónevét és jelszavát.
Írjon be egy új felhasználónevet és jelszót a Linux rendszerhez, majd nyomja meg a gombot Belép.

10. lépés. Írja be
“Sudo startxfce4”
a terminálba a Linux elindításához az asztalon.
Ezt a parancsot be kell írnia a terminálba, amikor a Linux operációs rendszert szeretné használni, amikor a Chrome OS rendszerbe indul.
Az Ubuntu Linux a Chrome OS mellett fut, így bármikor válthat az egyes operációs rendszerek között. Az Ubuntu és a Chrome közötti váltáshoz nyomja meg a gombot Ctrl + alt="Kép" + Shift + Vissza és Ctrl + alt="Kép" + Shift + Előre.
Tippek
- A Linux telepítése előtt hozzon létre helyreállító adathordozót Chromebookjához, ha a telepítési folyamat során nehézségeket vagy szoftverhibákat tapasztal. A helyreállítási adathordozót bármikor használhatja a Chromebook eredeti gyári beállításainak visszaállításához.
- Az Ubuntu eltávolításához nyomja meg a gombot Szóköz az "OS-ellenőrzés ki van kapcsolva" képernyőn, amikor elindítja és újra engedélyezi az operációs rendszer-ellenőrzést, amely kikapcsolja a fejlesztői módot és törli az összes helyi adatot, beleértve az Ubuntu telepítését.