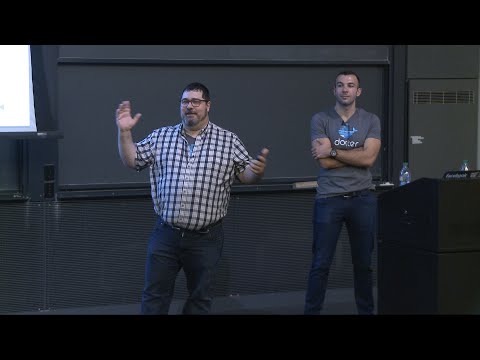Gyorsan navigálhat a Mac számítógép asztalára, ha megnyom egy billentyűparancsot, húzza az érintőpadot egy adott mozdulattal, vagy hozzon létre saját testreszabott parancsikont.
Lépések
Módszer 1 /3: Billentyűparancs használata

1. lépés: Nyomja meg az Fn billentyűt + F11.
Ezzel felfedi az asztalt.
Alternatív megoldásként nyomja meg a ⌘ Command + F3 billentyűkombinációt
2. módszer a 3 -ból: Csúsztatás a Trackpaden

1. lépés Helyezze a hüvelykujját és az első három ujját a kezelőpadra
Győződjön meg arról, hogy van egy ablaka, például egy böngésző, amelyről az asztalra válthat.

2. lépés: Húzza szét a hüvelykujját és három ujját
Ezzel felfedi az asztalt.
- A gesztus bemutatásához kattintson az Apple ikonra a menüsor bal felső sarkában.
- Kattintson a Rendszerbeállítások elemre.
- Kattintson a "Trackpad" ikonra.
- Kattintson a További gesztusok lehetőségre.
- Kattintson az "Asztal megjelenítése" lehetőségre. Egy példa animáció játszódik le az ablak jobb oldalán.
3. módszer 3 -ból: Egyéni billentyűparancs hozzáadása

1. lépés: Kattintson az Apple ikonra a felső menüsorban
Ha saját billentyűparancsot szeretne létrehozni az asztal gyors eléréséhez, egyszerűen navigáljon a helyi menübe.

2. lépés Kattintson a Rendszerbeállítások elemre

3. lépés. Kattintson a "Billentyűzet" ikonra

Lépés 4. Kattintson a Parancsikonok elemre

5. lépés Kattintson a Mission Control (Mission Control) elemre
Az ablak bal oldalán van.

6. lépés: Kattintson az Asztal megjelenítése lehetőségre az ablak jobb oldalán

7. lépés: Kattintson rá ismét a billentyűleütés szövegének kiemeléséhez

8. lépés. Írja be az egyéni billentyűparancsot
Ha "F" funkcióbillentyűt használ, akkor tartsa lenyomva az Fn billentyűt a parancs beírásához

9. lépés. Kattintson a piros "X" gombra
A billentyűparancs mentésre kerül!