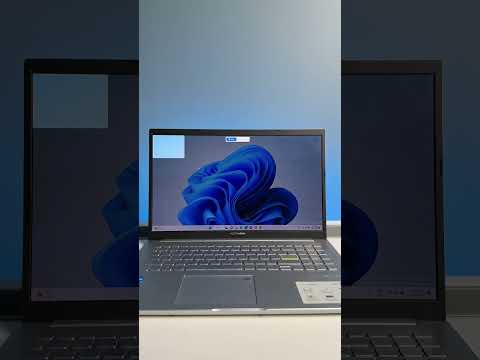Ez a wikiHow olyan, mint egy teljes körű szolgáltatást nyújtó autómosó a számítógéphez-megtanulhatja, hogyan kell eltávolítani a merevlemezen lévő felesleges rendetlenségeket, frissíteni az operációs rendszert, és megszabadulni a vírusoktól és a rosszindulatú programoktól. Azt is megtanulhatja, hogyan kell biztonságosan tisztítani az asztali vagy laptop számítógép külsejét, hogy fényes és újszerű legyen!
Lépések
Rész 1 /2: A számítógép szoftverének tisztítása

1. lépés. Szerezze be a legújabb frissítéseket
A korszerűtlen operációs rendszer mindenféle problémát okozhat, és érzékeny lehet a vírusokra és más kártevőkre. A Windows és a MacOS legfrissebb frissítéseinek telepítése biztosítja a legújabb biztonsági javítások és a legújabb szolgáltatások használatát. Ha letiltotta a frissítéseket, vagy nem biztos abban, hogy számítógépét frissítik, kövesse az alábbi lépéseket az ellenőrzéshez:
-
Ablakok:
A Start menüben kattintson a ikonra Beállítások fogaskerék ikont, majd kattintson a gombra Frissítés és biztonság. Ha bármilyen frissítés függőben van, kattintson a gombra Telepítés most a jobb oldali panelen, hogy megszerezze őket. Ha nem, kattintson Frissítések keresése, majd kövesse a képernyőn megjelenő utasításokat.
A Windows normál használat során automatikusan frissül a háttérben. Előfordulhat, hogy a rendszer kéri, hogy indítsa újra a számítógépet a frissítések telepítésének befejezése érdekében-ezt megelőzően mindenképpen mentsen el mindent, amin dolgozik
-
Mac operációs rendszer:
Kattintson az Apple menüre a képernyő bal felső sarkában, és válassza a lehetőséget Rendszerbeállítások, majd kattintson a gombra Szoftver frissítés. Ha rendelkezésre állnak frissítések, kattintson a gombra Frissítse most telepíteni őket. Ha elérhető a macOS újabb verziója, megjelenik egy Frissíts most opció-kattintson erre az operációs rendszer legújabb és legjobb verziójának telepítéséhez.

2. lépés. Szabaduljon meg a szükségtelen fájloktól
Elfogy a hely a merevlemezen? Mind a Windows, mind a macOS rendelkezik egyszerű beépített eszközökkel, amelyek segítenek megtalálni és eltávolítani a szükségtelen fájlokat.
-
Ablakok:
- Lemez tisztítás egy nagyszerű eszköz, amely segít a szükségtelen rendszerfájlok törlésében a számítógépről. A megnyitáshoz nyomja meg a gombot Windows billentyű + S a Windows Keresés aktiválásához írja be a cleanup parancsot, majd kattintson a gombra Lemez tisztítás.
-
Tárolási érzék:
A Storage Sense biztosítja, hogy a szükségtelen fájlok (például a Lomtárban törölt fájlok, a régi biztonsági mentések és a régi frissítéstelepítők) automatikusan törlődjenek, ha a merevlemez -terület túlságosan lecsökken. Nyissa meg a Start menüt, kattintson a gombra Beállítások, kattintson Rendszer, majd kattintson a gombra Tárolás. Ha a Storage Sense nincs engedélyezve, most bekapcsolhatja.
-
Mac operációs rendszer:
A rendelkezésre álló tárhely számának megtekintéséhez kattintson az Apple menüre, majd válassza a lehetőséget Erről a Macről, majd kattintson a gombra Tárolás. Kattints a Kezelés gombot a tárolási információk mellett, hogy megtalálja a különféle tárolási eszközöket és ajánlásokat, beleértve a lehetőséget Tárolja az iCloudban, Tárhely optimalizálása, Csökkentse a rendetlenséget, és A szemetet automatikusan ürítse ki.

3. lépés Törölje a webböngészési adatokat
Az internet böngészése közben a számítógépe olyan részleteket gyűjt össze, amelyek végül olyan mértékben összegyűlhetnek, hogy teljesítményproblémákat okoznak, különösen a régebbi és lassabb gépeken. A gyorsítótár törlésének lépései a webböngészőtől függően változnak.

4. lépés: Ellenőrizze a vírusokat és más rosszindulatú programokat
Ha számítógépe lassan fut, zárol vagy összeomlik, akkor a számítógép kártékony szoftverekkel (rosszindulatú programok) fertőződhet meg.
- Mind a Windows, mind a macOS nagyon jó beépített víruskereső/kártevőirtó védelemmel rendelkezik. Ha Windows rendszert használ, a számítógép rendszeresen keres (és megszabadul tőle) rosszindulatú programokat, és akár maga is végezhet mélyebb vizsgálatokat.
- Ha Mac-je van, nincs lehetőség semmilyen rosszindulatú program vizsgálatára harmadik féltől származó alkalmazás telepítése nélkül. Mind a Mac, mind a Windows felhasználók letölthetnek egy egyszerű, félelmetes Malwarebytes nevű kártevő -ellenőrzőt. A Malwarebytes szabadon használható szkennelési célokra, de ha folyamatos védelemre szeretné használni, akkor fizetnie kell a frissítésért. Töltse le a szoftvert, nyissa meg, és kattintson Szkenneld most hogy kártékony fájlokat találjon. Ha a Malwarebytes ilyet talál, automatikusan karanténba helyezi ezeket a fájlokat, hogy azok ne károsítsák a számítógépet.

5. lépés: Távolítsa el a nem használt programokat
Nincs értelme olyan alkalmazásoknak, amelyeket nem használ a merevlemez eltömődésére. Szerencsére elég könnyű eltávolítani az alkalmazásokat mind a Windows, mind a MacOS rendszerből:
-
Ablakok:
Nyissa meg a Start menüt, kattintson a gombra Beállítások, majd kattintson a gombra Alkalmazások. A jobb oldali panelen megtalálja a telepített programokat-az alkalmazás törléséhez kattintson a nevére, és válassza a lehetőséget Eltávolítás.
-
Mac:
Nyissa meg a Finder alkalmazást, és kattintson rá Alkalmazások a bal oldali panelen. Egy alkalmazás törléséhez egyszerűen húzza le a Dokkban található Kuka ikonra, amely általában a képernyő alján található. Alternatív megoldásként, ha az alkalmazás saját eltávolítóval rendelkezik, kattintson duplán a fájlra az alkalmazás mappájában az alkalmazás eltávolításához.

6. lépés. Kezdje elölről
Eljutott arra a pontra, amikor azt szeretné, hogy a Windows vagy a MacOS úgy érezze magát, mint amikor először kapta meg számítógépét? Mindaddig, amíg biztonsági másolatot készített olyan fájlokról, amelyeket nem szeretne elveszíteni, könnyen új életet hozhat a számítógépbe egy friss telepítéssel.
-
Ablakok:
Visszaállíthatja a Windows 10 rendszert, amely lehetővé teszi a személyes fájlok és beállítások megőrzését (ha nem készített biztonsági másolatot), vagy azokat is törölheti.
-
Mac:
Ha Mac -et használ, a macOS Recovery rendszerbe való indítással újratelepítheti a macOS -t.
- Ha Apple szilícium processzorral rendelkezik, kapcsolja ki a Mac számítógépet, majd amikor újra bekapcsolja, nyomja meg és tartsa lenyomva a bekapcsológombot, kattintson a fogaskerékre, amikor megjelenik, majd kattintson a Lehetőségek. Ezután kiválaszthatja a macOS újratelepítésének lehetőségét.
- Ha Intel processzora van, kapcsolja ki a Macet, kapcsolja be újra, majd nyomja meg és tartsa lenyomva Command + R amíg meg nem látja az Apple logót. Amikor megjelenik a MacOS újratelepítésének lehetősége, válassza azt.
2/2. Rész: A számítógép fizikai tisztítása

1. lépés Gyűjtse össze kellékeit
Piszkosnak tűnik a számítógépe? A számítógép külsejének biztonságos és hatékony tisztításához néhány olcsó elemre lesz szüksége.
- Szálmentes kendők, például mikroszálas képernyő vagy szemüveg törlőkendő.
- Pamut törlőkendő (például Q-tippek).
- Elektronikai tisztítószer-ha nincs, akkor egyenlő részeket keverhet alkohollal (99%) és tiszta vízzel.
- Egy doboz sűrített levegő (a billentyűzet és a portok tisztításához).
- Sima, tiszta, pormentes felület a munkához.

2. lépés. Kapcsolja ki a számítógépet
Asztali számítógépeknél ez azt jelenti, hogy le kell állítani a számítógépet, ki kell kapcsolni a túlfeszültségvédőt vagy az elosztót, és ki kell húzni a kábelt a torony hátsó részéből (számítógépdoboz). Ha laptopot tisztít, kapcsolja ki teljesen, húzza ki a tápkábeleket, fordítsa fejjel lefelé, és vegye ki az akkumulátort (ha eltávolítható).
Annak érdekében, hogy elkerülje a csiszolást egy fényes felületű laptopon, állítsa fejjel lefelé a papírtörlőre, mielőtt eltávolítja az akkumulátort

Lépés 3. Porolja le a számítógép külső részét
Száraz mikroszálas kendővel távolítsa el a nyilvánvaló port és szennyeződést a számítógép minden oldaláról és minden alkatrészéről. A mikroszálas anyag is biztonságos anyag a por eltávolításához a monitorról.

4. lépés Sűrített levegővel tisztítsa meg a nyílásokat és a szellőzőnyílásokat
Idővel a számítógép szellőzőnyílásai és portjai tele lehetnek törmelékkel. Ha a kannát egy -három hüvelyk távolságban tartja a tisztított területtől, permetezzen gyors kitöréseket az összes látható nyílásba és piszkos területre. Permetezze be mindenhová, ahol elérheti, és ne felejtse el kinyitni az optikai meghajtókat, és röviden szórja ki őket.
- Nyilvánvaló, hogy a cél az, hogy távolítsa el a morzsákat és a port, és ne nyomja őket távolabb a számítógéphez. Ügyeljen erre, amikor a sűrített levegőt célozza. Előfordulhat, hogy óvatosan meg kell döntenie a laptopot vagy a tornyot, hogy a nehéz részecskék közelebb guruljanak ahhoz a helyre, ahol kiüríthetik őket, de soha ne rázza meg és ne csapja le.
- Túlzott használat esetén a sűrített levegő károsíthatja/tönkreteheti az érzékeny alkatrészeket. Mindig kis távolságból és rövid sorozatokban permetezzen, nem pedig folyamatos áramlás mellett.
- Ha jól érzi magát, ha kinyitja a számítógépet a belsejének tisztításához, akkor ezt sűrített levegővel is elvégezheti. Ha a CPU hűtőventilátora (i) köré permetez, legyen óvatos, nehogy túl közel kerüljön vagy túl sokáig permetezzen-így könnyen megrepedhet vagy eltörhet a lapátok.

5. lépés Elektronikai tisztítószerrel vagy alkohollal távolítsa el a nagyobb vagy beragadt törmeléket
Használhat elektronikus tisztítószert (vagy dörzsölő alkoholt) a ragadós anyagok eltávolításához a legtöbb külső felületről-csak nedvesítse meg a mikroszálas kendőt (vagy vattapamacsot), majd dörzsölje át az érintett területet. Törölje le a törlőkendővel vagy ruhával mindent, ami a számítógépen ragadt, valamint minden szennyeződést vagy szennyeződést, amely összegyűlt a széleken, a repedéseken és a portok körül. Futtassa a nedvesített pamut törlőt a gép minden varratán és szélén.
- Cserélje a tamponokat, ahányszor csak szükséges, amíg a munka befejeződik. Ne használja újra ugyanazt a törlőkendőt a teljes munka során, mert az szennyeződhet, és csak szennyeződést kenhet a számítógép háza körül.
- Ügyeljen arra, hogy ne kerüljön folyadék a számítógép belsejébe! Ha víz/alkohol keveréket használ, pamut törlőkendő vagy mikroszálas kendő száraz oldalával távolítsa el a tisztításból visszamaradt felesleges nedvességet.

6. lépés: Tisztítsa meg a billentyűzetet
Kezdje azzal, hogy fejjel lefelé fordítja a billentyűzetet néhány újság vagy papírtörlő felett, és rázza fel az összes morzsát. Ha laptopot tisztít, nagyon óvatosan rázza meg, nehogy megsérüljön. Miután minden morzsát kihozott, tartson egy doboz sűrített levegőt egy -három hüvelyk távolságra a billentyűzettől, majd permetezzen be rövid repedéseket a repedésekbe és résekbe, hogy többet öblítsen ki. Ezután rázza meg újra a billentyűzetet. Végül használjon egy kis mennyiségű alkoholt egy pamut törlővel a billentyűk tetejének tisztításához.
- Ne használjon porszívót a billentyűzeten, különösen akkor, ha laptopot használ. A vákuum statikus töltést hozhat létre, amely károsíthatja az alatta lévő alkatrészeket. A billentyűket közvetlenül a billentyűzetről és a porszívó porszívó tartályába is szívhatja.
- Az érintőpadokat és a görgetőgolyókat ugyanúgy lehet tisztítani, mint a gombokat, vattapálcikával és egy kis alkohollal. Mint mindig, dobja ki az összes tampont, ha koszos lesz, és váltson újat.

7. lépés. Tisztítsa meg a monitort
A legtöbb laptophoz hasonló LCD kijelzőkhöz használjon egy csepp sima vizet egy puha, szöszmentes ruhára, például mikroszálasra. Vigye fel a vizet a ruhára (csavarja ki, hogy nedves legyen, ne nedves!), Majd óvatosan törölje át a ruhát a képernyőn, amíg tiszta nem lesz. Ha vizet használ szórófejes palackban, a ruhát permetezze, ne a monitort.
- Kerülje a ruha túl nedvesedését-nem szeretné, ha folyadék kerülne a monitorba vagy a laptop belsejébe.
- Ne használjon ammónia-alapú tisztítószereket a monitoron.

8. lépés. Hagyja teljesen kiszáradni a számítógépet, mielőtt újra bekapcsolja
Ha megszáradt, csatlakoztassa újra a perifériákat, például a monitorokat és a külső meghajtókat, majd indítsa újra a számítógépet. Ismételje meg ezt a tisztítási eljárást néhány havonta vagy szükség szerint.
Tippek
- Ha mindent kipróbált, és a számítógépe továbbra is lassúnak vagy hibásnak tűnik, vigye el egy hitelesített szervizhez.
- Nem használjon porszívót a számítógép belsejében vagy a laptop körül. Statikus felhalmozódást okozhatnak, és sokkolhatják Önt vagy a hardvert.
Figyelmeztetések
- Ne töröljön fájlt, ha nem biztos benne, hogy biztonságosan törölheti. Hagyja az ilyen döntéshozatalt automatizált eszközeire.
- Tedd nem nyissa meg a számítógépet, ha még garanciális. Számos garancia lejár, amikor kinyitják a laptop vagy a számítógép tokját.
- Ne töltsön le és ne használjon olyan szoftvereket, amelyekben nem 100% -ig biztos.