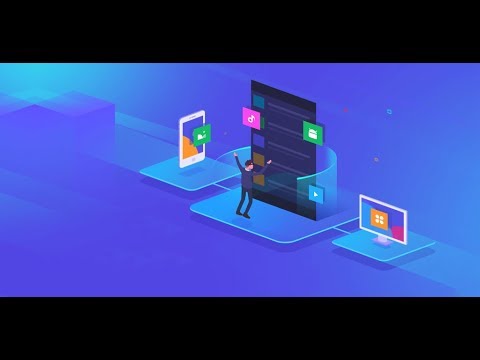Ez a wikiHow megtanítja a Microsoft Office 365 megvásárlását és telepítését, valamint a programok használatának megkezdését. Az Office 365 megvásárlásához és telepítéséhez Microsoft -fiókkal kell rendelkeznie. Az Office 365 használható Windows és Mac számítógépeken is.
Lépések
Rész 1 /3: Az Office 365 megvásárlása

1. lépés: Nyissa meg a Microsoft termékoldalát
Nyissa meg a https://products.office.com/ webhelyet számítógépének böngészőjében.
- Ha már megvásárolta az Office 365 -öt, ugorjon a telepítésre.
- Ha már megvásárolta és telepítette az Office 365 -öt, folytathatja az utolsó részt.

2. lépés Kattintson a BUY OFFICE 365 elemre
Ez egy fekete gomb az oldal jobb felső sarkában. Ezzel az oldalra jut, ahonnan megvásárolhatja a Microsoft Office 365 -öt.

3. lépés. Válasszon előfizetést
Kattintson a zöldre Vásárolj most gombot az alábbi Office 365 -verziók alatt:
- Office 365 Home - 99,99 dollárba kerül évente. Tartalmaz öt számítógépes telepítést, öt okostelefon/táblagép telepítést és legfeljebb öt terabájt online felhőtárolót (fiókonként egy terabájt).
- Office 365 Personal - évi 69,99 dollárba kerül. Tartalmaz egy számítógép telepítését, egy okostelefon/táblagép telepítését és egy terabájt (1024 gigabájt) online felhőtárolót.
- Irodai otthon és diák - 149,99 dollárba kerül, ismétlődő díjak nélkül. Tartalmazza a Word, Excel, PowerPoint és OneNote szolgáltatásokat.

4. lépés Kattintson a Fizetés gombra
Ez egy kék gomb az oldal jobb szélén.

5. lépés. Írja be a Microsoft -fiók jelszavát
Amikor a rendszer kéri, írja be a Microsoft -fiók jelszavát, majd kattintson a gombra Bejelentkezés.
Ha nincs bejelentkezve Microsoft -fiókjába a böngészőben, akkor meg kell adnia a Microsoft -fiók e -mail címét is

6. lépés Kattintson a Megrendelés gombra
Az oldal jobb oldalán található. Ha a Microsoft -fiókjához kártya van társítva, az megvásárolja az Office 365 -előfizetését. Ezen a ponton szabadon letöltheti és telepítheti az Office 365 -öt.
Ha nem regisztrált fizetési lehetőséget a Microsoft -fiókjába, akkor először meg kell adnia a kívánt fizetési információkat, mielőtt megvásárolhatja az Office 365 -öt
Rész 3 /3: Az Office 365 telepítése

1. lépés. Lépjen fiókja Office oldalára
Keresse fel a https://www.office.com/myaccount/ webhelyet. Ez megnyit egy oldalt az Office -vásárlással.

2. lépés Kattintson a Telepítés gombra
Ez egy narancssárga gomb az előfizetés neve alatt.

Lépés 3. Kattintson ismét a Telepítés gombra
Az Office telepítőfájljának letöltése megkezdődik.
Ha a Microsoft Office Hallgatói verzióját vásárolta, hagyja ki ezt a lépést

Lépés 4. Kattintson duplán az Office telepítőfájljára
A számítógép alapértelmezett letöltési helyén találja.

5. lépés Az Office 365 telepítése
Ez a folyamat a számítógép operációs rendszerétől függően változhat:
- Windows - Kattintson Igen amikor a rendszer kéri, kattintson a gombra Bezárás amikor a Microsoft Office befejezi a telepítést.
- Mac - Kattintson Folytatni kétszer, kattintson Egyetért, kattintson Folytatni, kattintson Telepítés, írja be a Mac jelszavát, amikor rákérdez, majd kattintson a gombra Telepítő program. Kattintson Bezárás amikor a telepítés befejeződött.
Rész 3 /3: Az Office 365 programok használata

1. lépés: Ismerje meg az Office 365 kezelőfelületeinek működését
Minden Office 365 program rendelkezik egy főablakkal, amelyben elvégezheti a program fő funkcióját. Ezenkívül minden program rendelkezik színes eszköztárral (más néven "szalaggal") az ablak tetején.
- Különféle lapbeállításokat talál (pl. Beszúrás) a szalagban.
- A szalag fülre kattintva az eszköztár beállításai megváltoznak.

2. lépés. Ne felejtse el használni a sablonokat
Amikor megnyit egy Office 365 programot, megjelenik egy indítóoldal, amely számos lehetőséget tartalmaz. Míg az egyik lehetőség a Üres fájlt, az indítási oldalon található egyéb lehetőségek népszerű Microsoft -sablonok, amelyek segíthetnek a fájl egyedi igényeknek megfelelő alakításában.
További sablonokat kereshet az indítóoldal tetején található keresősávban

3. lépés: Próbálja ki a Microsoft OneDrive alkalmazást
A OneDrive a Microsoft -fiókjához kapcsolódó felhőtárolási szolgáltatás. 5 gigabájt ingyenes tárhelyet kap csak a regisztrációhoz, de az Office 365 Home és az Office 365 Personal felhasználók 1 terabájt (1024 gigabájt) tárhelyet kapnak.
- Az Office 365 dokumentumokat a OneDrive -ban tárolhatja, hogy bárhol hozzáférhessen hozzájuk.
- A OneDrive -ban tárolt dokumentumok megoszthatók más felhasználókkal a dokumentumokon való együttműködés érdekében.

4. lépés: Dokumentumok létrehozásához használja a Word programot
A Microsoft Word klasszikus program szöveges dokumentumok létrehozására, amelyek formázást, képeket és különféle közzétételi lehetőségeket tartalmazhatnak.
A Word az Apple Pages és a Google Dokumentumok által is felismerhető formátumban menti a fájlokat

5. lépés: Az Excel használata az adatok kezelésére
Az Excel egy táblázatkezelő program, amely adatok tárolására és formázására, diagramok készítésére és számítások futtatására használható a rendelkezésre álló értékek alapján.
Az Excelben gyakori az olyan adatok tárolása, mint a látogatottság, az alkalmazottak számlázása és a raktárkészlet

6. lépés: A PowerPoint használata diavetítéses prezentációkhoz
A PowerPoint lehetővé teszi a felhasználók számára, hogy diavetítésenként prezentációkat hozzanak létre.
A PowerPoint bemutatók veszélyes játékok, flash kártyák és egyebek létrehozására is használhatók

7. lépés: Használja a OneNote -ot speciális jegyzetfüzetként
Míg mind a Windows, mind a Mac számítógépek rendelkeznek egyszerű szövegszerkesztővel (Notepad és TextEdit), a OneNote képes szövegek, képek és formázás tárolására.
A OneNote több különböző jegyzetfüzet létrehozásának lehetőségét is tartalmazza, megkönnyítve a kategóriák szerinti rendszerezést

8. lépés: Az Access használatával építhet adatbázisokat
Az Access csak Windows adatbázis-program, amely adatbázisok létrehozására használható a bolti készlettől a személyes pénzügyekig. Miután létrehozott egy adatbázist, az Access eszközeivel megjelenítheti adatait különböző formátumokban.
A hozzáférés nem érhető el az Office 365 diákváltozatához

9. lépés: Az Outlook használata az e -mail klienshez
Mint sok hasonló asztali e -mail szolgáltatás (pl. Thunderbird), az Outlook lehetővé teszi, hogy bejelentkezzen e -mail címébe, hogy kezelhesse és tárolhassa e -mailjeit az asztalon.
- Az Outlook nem érhető el az Office 365 Student kiadásban.
- Az Outlook használata szükségtelen, de hasznos, ha biztonsági másolatot szeretne készíteni az e -mailjeiről a számítógépén anélkül, hogy manuálisan le kellene töltenie őket az adott szolgáltatásokból.
- Az Outlook a Hotmailt váltotta alapértelmezett szolgáltatóként Microsoft -fiókja e -mailjeihez. Van egy online verziója, amely elérhető a https://www.outlook.com/ oldalon, és jelentkezzen be Microsoft -fiókjával.

10. lépés: A Publisher segítségével javítsa ki a Word -dokumentumokat
Az Accesshez hasonlóan a Publisher csak Windows számítógépekre vonatkozik. A Publisher segítségével végső simításokat végezhet a dokumentumokon az oldal elrendezésének, a dizájnelemeknek és a képeknek a beállításával.
- Míg a Publisher használható például dokumentumok online közzétételre való előkészítésére, a Word továbbra is a legjobb megoldás a szöveges dokumentumok létrehozásához.
- A Publisher nem érhető el az Office 365 Hallgatói kiadásában.
Tippek
- Az Office 365 programok a megjelenésük évére keltek (pl. A Word 2016 2016 -ban jelent meg), de a Microsoft a kiadások között rendszeres frissítéseket ad ki ezekhez a programokhoz.
- Amíg kifizeti az éves Office 365 előfizetési díjat, megkapja az összes Office 365 termék legújabb verzióját azok megjelenésekor, anélkül, hogy külön fizetnie kellene.