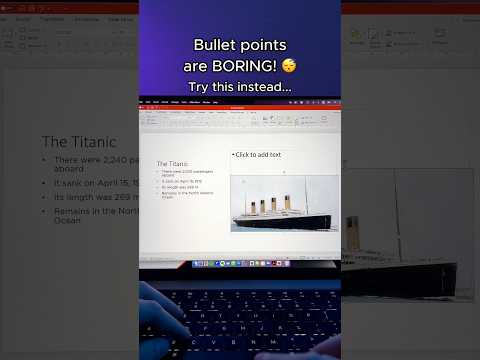Ez a wikiHow megtanítja, hogyan lehet megtekinteni vagy kinyomtatni a jelszóval védett PDF-fájl tartalmát. A biztonságos PDF-formátumoknak két típusa létezik: a felhasználó által lezárt, ami azt jelenti, hogy jelszóra van szükség a tartalom megtekintéséhez, és a tulajdonos által lezárt, ami azt jelenti, hogy jelszóra van szükség a PDF tartalmának másolásához, nyomtatásához vagy más módon történő módosításához. Bár a felhasználó által bezárt PDF-fájl feloldása jelszó nélkül lehetetlen, feloldhatja a tulajdonos által bezárt PDF-dokumentumot, amelyhez elfelejtette a jelszavát a Google Chrome-ból. Ha egy ismert felhasználói jelszót szeretne eltávolítani a PDF -ből, akkor a Google Chrome is működik, vagy használhatja a Soda PDF -et vagy az Adobe Acrobat Pro -t.
Lépések
1. módszer a 2 -ből: Soda PDF használata felhasználói jelszóhoz

1. lépés: Nyissa meg a Soda PDF feloldó webhelyét
Nyissa meg a https://www.sodapdf.com/unlock-pdf/ webhelyet számítógépének böngészőjében.

Lépés 2. Kattintson a FÁJL VÁLASZTÁSA gombra
Ez egy zöld gomb az oldal jobb oldalán. Ennek hatására a File Explorer (Windows) vagy a Finder (Mac) ablak nyílik meg.

3. Válassza ki a PDF -fájlt
A megnyíló ablakban lépjen a PDF -fájl tárolási helyére, majd kattintson egyszer a PDF -re a kiválasztásához.

4. lépés Kattintson a Megnyitás gombra
Az ablak jobb alsó sarkában van. Ezzel feltölti a kiválasztott PDF -t a Soda PDF -be.

5. lépés. Írja be a felhasználói jelszót
A megjelenő szövegmezőbe írja be a PDF feloldásához használt jelszót.
Ha nem tudja a felhasználói jelszót, nem tudja feloldani a PDF -dokumentum zárolását

6. lépés. Kattintson az UNLOCK feloldására
Ez a zöld gomb a jelszó szövegmező alatt található. A Soda PDF eltávolítja a titkosítást a PDF -ből.

Lépés 7. Kattintson a MEGTEKINTÉS ÉS LETÖLTÉS Böngészőben lehetőségre
Az oldal jobb oldalán található. Ennek hatására a feloldott PDF -fájl letöltésre kerül a számítógépre, ahol jelszó megadása nélkül megnyithatja.
A böngésző beállításaitól függően előfordulhat, hogy a PDF letöltése előtt ki kell választania egy mentési helyet, vagy meg kell erősítenie a letöltést
2. módszer 2 -ből: Adobe Acrobat használata felhasználói jelszóhoz

1. lépés: Nyissa meg az Adobe Acrobat Pro alkalmazást
Ez az Adobe Acrobat fizetett változata; ha csak az Adobe Acrobat Reader rendelkezik, akkor ezzel a módszerrel nem tudja kinyitni a PDF -dokumentumot.

2. lépés. Kattintson a Fájl elemre
Ez az opció az ablak bal felső sarkában (vagy Mac képernyőjén) található. Ha rákattint, megjelenik egy legördülő menü.
Alternatív megoldásként, ha a PDF -olvasó rendelkezik "Legutóbb megtekintett" lappal, ott ellenőrizheti, hogy megjelenik -e a szükséges PDF

Lépés 3. Kattintson a Megnyitás gombra
Ha úgy döntött, hogy a „Legutóbb megtekintett” szakaszban keresi a PDF fájlt, hagyja ki ezt a lépést.

Lépés 4. Kattintson duplán a megnyitni kívánt PDF-fájlra
Ha ezt megteszi, a PDF megnyílik az Adobe Acrobat alkalmazásban.
Előfordulhat, hogy először ki kell választania egy új könyvtárat (pl. Asztal vagy Dokumentumok) a kérdéses PDF megkereséséhez

5. lépés. Írja be a felhasználói jelszót
Írja be a PDF feloldásához szükséges jelszót, majd kattintson a gombra rendben.
Ha nem tudja a felhasználói jelszót, nem tudja feloldani a PDF -dokumentum zárolását

6. lépés. Kattintson a lakat ikonra
A képernyő bal oldalán található, a "Kezdőlap" fül alatt.

7. lépés Kattintson az Engedély részletei elemre
Ez a link a "Biztonsági beállítások" címsor alatt található.

8. lépés. Kattintson a Biztonsági módszer mezőre
Valami ilyesmit fog mondani: "Jelszavas biztonság".

9. lépés. Válassza a Nincs biztonság lehetőséget
Ennek egy opciónak kell lennie a megjelenő legördülő menüben.

10. lépés. Írja be újra a jelszót
Írja be a PDF jelszavát, majd kattintson a gombra rendben kétszer. Mindaddig, amíg a jelszava helyes volt, a PDF -fájlon már nem lesz jelszózár.