A Google Alerts egy olyan szolgáltatás, amely az Ön által megadott feltételek alapján generálja a keresőmotor találatait, és az eredményeket eljuttatja e-mail fiókjába. Ez a szolgáltatás számos okból hasznos, például a weben való megfigyelés során, hogy megtalálják -e a cégedről, a gyerekeidről, az online tartalmad népszerűségéről vagy a versenyről szóló információkat. Használhatja azt is, hogy naprakész legyen az új fejlesztésekkel, hírességek pletykáival vagy az aktuális trendekkel.
Lépések

1. lépés: Nyissa meg a webhelyet
Miután megnyitotta a webböngészőt, írja be a „Google Alerts” szót a keresőmotorjába, vagy lépjen közvetlenül a https://www.google.com/alerts webhelyre. Ezzel a Google Alerts kezdőlapjára jut.

2. lépés. Írja be a keresést
Adja meg azt a témát, amelyről figyelmeztetést szeretne kapni. Amint elkezdi gépelni, megjelenik az első Google -riasztás mintája. Ha nem a várt eredményt kapja, azonnal módosíthatja a bevitelt.

3. lépés. Hozza létre a riasztást
Adjon meg egy érvényes e -mail címet, amelyet a Google küld a lekérdezés eredményének elküldéséhez. Ezután fejezze be a folyamatot a piros CREATE ALERT gomb megnyomásával. E -mailt kap a Google Alerts szolgáltatástól, amelyben megerősíti vagy törli ezt a kérelmet. Miután megerősítette a kérést, elkezdi megkapni a riasztásokat. Az első alapvető Google Alert most elkészült.

4. lépés. Válassza ki a forrás típusát
Van néhány további lehetőség is, amelyek segítségével személyre szabhatja a keresést. Például kiválaszthatja, hogy milyen forrásokból szeretne keresni. Az alapértelmezett minden, ami jó választás, ha nem biztos abban, hogy melyiket válassza. A többi lehetőség: Hírek, Blogok, Videók, Beszélgetések és Könyvek. Ha megnézi ezt a képernyőképet, ugyanazt a témát választja, mint az eredeti példában, de a forrás videóra változik. Láthatja, hogy ez hogyan változtatja meg a kapott eredmények típusát.

5. lépés Válassza ki a frekvenciát
Most megadhatja, hogy milyen gyakran szeretné, hogy az eredmények eljussanak a postaládájába. Lehetősége van hetente egyszer, naponta egyszer, vagy ahogy történik. A történés szerinti beállítás naponta többször is eljuttathatja az eredményeket a postaládájába, attól függően, hogy a lekérdezés milyen gyakran jelenik meg a hírfolyamban. Ha ez valószínűleg bosszantó, ne válassza ezt a lehetőséget. Naponta egyszer és hetente egyszer összegyűjtik az eredményeket, és csak az ütemterv szerint adják át. Ennek az opciónak az alapértelmezett beállítása naponta egyszer.

6. lépés. Válassza ki a keresési hangerőt
Az utolsó választás a hangerő beállítása. Ez lehetővé teszi, hogy a hangerőt csak a legjobb eredmények között váltsa át, amelyekben a Google szűri a találatokat a téma szempontjából, és az összes találat között.

7. lépés: Kattintson a CERT LÉTREHOZÁS gombra
A bejelentkezéshez adja meg adatait.

8. lépés. Ha új keresést szeretne hozzáadni bejelentkezése közben, egyszerűen írjon be egy új keresést a keresősávba, és kövesse az előző lépéseket

9. lépés. Módosítsa az aktuális kereséseket
Bejelentkezve módosíthatja az aktuális kereséseket is. Minden riasztás mellett található a Szerkesztés gomb (lásd fekete nyíl). Ez lehetővé teszi a kulcsszavak módosítását, valamint a riasztások kézbesítésének mennyiségét és gyakoriságát. Azt is választhatja, hogy a riasztást eljuttatja -e a postaládájába vagy közvetlenül egy RSS -hírcsatornába (lásd a piros nyilakat). Ha elkészült, vagy mentenie kell, vagy törölnie kell a módosításokat.

10. lépés. Törölje a nem kívánt riasztásokat
Ha törölni szeretne egy vagy több figyelmeztetést, jelölje be a bal oldali négyzetet (lásd a piros nyilakat). A négyzet bejelölése után a Törlés gomb elérhetővé válik (lásd fekete nyíl). Ha a törlés gombra kattint, a keresés törlődik. Ha vissza szeretné kapni, akkor újra létre kell hoznia.
Videó - A szolgáltatás használatával bizonyos információk megoszthatók a YouTube -lal
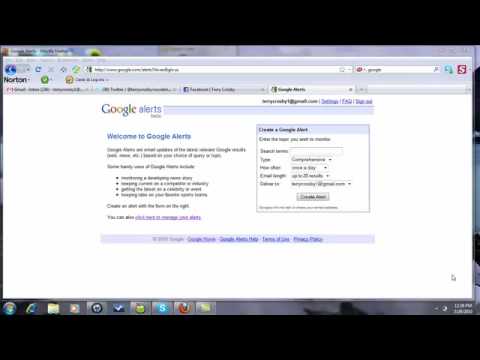
Tippek
- Itt ugyanazok a szabályok érvényesek, mint amikor normál keresőmotorba ír be keresést. Például idézőjelek segítségével fogadhat olyan kereséseket, amelyek csak a megadott szavakat tartalmazzák, vagy negatív előjelet használhat bizonyos eredmények kizárásához.
- A széles körű keresések sok találatot eredményeznek; érdemes leszűkíteni őket.
- Ha a lekérdezés valóban konkrét, előfordulhat, hogy nem kap minden nap eredményt.
- Ha nem kap semmilyen eredményt, ellenőrizze, hogy nem kerülnek -e a spam -mappájába. Ebben az esetben előfordulhat, hogy hozzá kell adnia a Google Alerts szolgáltatást a névjegyeihez.
Figyelmeztetések
- A Google Alerts ingyenes szolgáltatás; ha belép a www.googlealerts.com webhelyre, akkor egy másik, a Google -hoz nem kapcsolódó webhelyre lép. Hasonló szolgáltatásokat nyújt térítés ellenében.
- Ha a speciális funkciók használata mellett dönt, akkor el kell fogadnia a Google felhasználói megállapodását. Célszerű elolvasni ezt a szerződést, mielőtt elfogadja.







