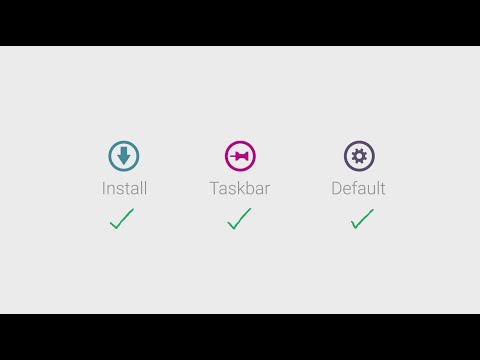A Twitter igazi fekete sötét módot kínál „Lights Out” néven. Ez az igazi sötét mód megkönnyíti a szeme megterhelését, és segít az OLED -kijelzőn az akkumulátor kímélésében is. Ez a wikiHow segít a „Lights Out” mód engedélyezésében a Twitteren.
Lépések
1. módszer a 2 -ből: A Twitter alkalmazás Androidra történő használata

1. lépés: Indítsa el a Twitter alkalmazást
Ez a kék ikon fehér madárral. Frissítse az alkalmazást, ha még nem tette meg.

2. lépés. Érintse meg a ≡ menü gombot
Az alkalmazás bal felső sarkában található.

Lépés 3. Érintse meg a Beállítások és adatvédelem elemet
Ez lesz a második utolsó lehetőség.

4. lépés: Nyissa meg a Kijelző és a hang beállításait
Ezt az opciót a "Tábornok" cím.

5. lépés Kapcsolja be a „Sötét módot”
Érintse meg a gombot Sötét mód lehetőséget, majd válassza a Be lehetőséget a menüből.

6. lépés: Érintse meg a Sötét mód megjelenését
Közvetlenül az alatt található “Sötét mód” választási lehetőség.

7. lépés: Válassza ki a Lights out opciót a menüből
A Twitter háttere fekete lesz, ha ezt megteszi.

8. Élvezze a Twittert a valódi sötét témával
Ha vissza szeretne térni a sötét sötét témához, válassza a lehetőséget "Homályos" a Sötét mód megjelenítési beállításaiból. Ez az!
2/2 módszer: A Twitter webhely használata

1. lépés: Jelentkezzen be Twitter -fiókjába
Lépjen a www.twitter.com webhelyre asztali böngészőjében, és jelentkezzen be fiókjával, ha még nem tette meg.

2. lépés. Kattintson a További lehetőségre
A bal oldali menüpanelen láthatja. Ha rákattint, egy legördülő menü jelenik meg a képernyőn.

3. lépés. Kattintson a Kijelző beállításai elemre
Ez lesz a legutolsó második lehetőség a legördülő menüben. Megjelenik a testreszabási panel.

Lépés 4. Válassza a Lights out lehetőséget
Keresse meg a „Háttér” címet, majd kattintson a ikonra Lámpaoltás gombot és nyomja meg "Kész" hogy engedélyezze az igazi fekete témát a Twitteren.
A Twitter alapértelmezett színkódját a testreszabás menüben is módosíthatja

5. lépés. Kész
Ha vissza szeretné állítani a Twitter alapértelmezett témáját, egyszerűen navigáljon a „Kijelző” beállításokhoz, és válassza a lehetőséget “Alapértelmezett” a Háttér opcióként. Ez az!