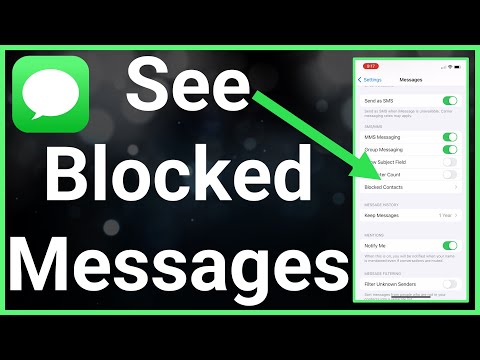Ez a wikiHow megmutatja, hogyan érheti el a Google Gravity trükkjét vagy a "Húsvéti tojást".
Lépések

1. lépés: Nyisson meg egy JavaScript-kompatibilis asztali webböngészőt
A webhely eléréséhez bármilyen általános böngészőt-például Chrome, Firefox, Edge vagy Safari-használhat; a böngészőnek azonban engedélyeznie kell a JavaScriptet.
- A legtöbb böngészőben, beleértve a fent felsoroltakat is, alapértelmezés szerint engedélyezve van a JavaScript.
- Előfordulhat, hogy a folytatás előtt engedélyeznie kell a JavaScriptet a kedvenc böngészőjében.

2. lépés: Nyissa meg a Google -t
Gépelje be a https://www.google.com/ címet a megnyitott webböngészőbe.

3. lépés. Kattintson a keresősávra
Az oldal közepén van.

4. lépés. Írja be a google gravitációt a keresősávba

5. lépés Kattintson a Szerencsésnek érzem magam
A keresősáv alatt van. Ezzel megnyitja a Google Gravity oldalt.
Ha rákattint Google kereső vagy nyomja meg az ↵ Enter billentyűt, a Google Gravity webhely a legjobb eredmény.

6. lépés. Várja meg, amíg a Google Gravity oldal betöltődik
A lassú internetkapcsolattal rendelkező számítógépeken a Google Gravity felület megjelenése akár egy percet is igénybe vehet. Miután látta a Google logóját és keresősávját, folytathatja.

7. lépés. Mozgassa az egérmutatót
Ha az egérmutatót lefelé mozgatja az oldal fehér részére, a Google embléma és más gombok és oldalelemek az oldal aljára kerülnek.
Miután a Google Gravity elemei leestek, rákattintva és húzva dobhatja őket az oldalon

Lépés 8. Nyissa meg a Google Gravity oldalt egy linken keresztül
Ha valamilyen oknál fogva a Szerencsésnek érzem magam gomb nem tölti be a Google Gravity oldalt, az oldal eléréséhez keresse fel a https://mrdoob.com/projects/chromeexperiments/google-gravity/ címet a számítógép böngészőjében.