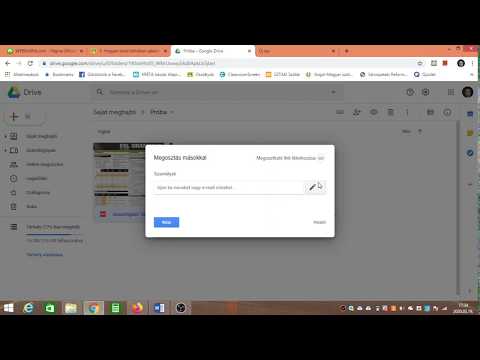A Windows Server 2012 R2 operációs rendszer olyan funkciókkal rendelkezik, amelyek különböző méretű tartományi vállalati hálózatokat támogatnak, de e funkciók előnyeinek felismeréséhez először telepítenie, konfigurálnia és tesztelnie kell.
Lépések
Rész 1 /3: A Windows Server 2012 R2 telepítése

1. lépés: Hozza létre az operációs rendszer adathordozóját
- Hozza létre az operációs rendszer adathordozóját, ha még nem rendelkezik DVD -lemezzel a Windows Server 2012 R2 rendszerrel; azonban ha letölti, mindenképpen másolja le a termékkulcsot, mert szüksége lesz rá a telepítéshez.
- Töltse le a Windows Server 2012 R2 -t a Microsoft -tól, és mentse a merevlemezére.
- Készítsen biztonsági másolatot az.iso fájlról úgy, hogy a merevlemezről DVD -re másolja.

2. lépés: Indítsa el az operációs rendszer telepítését
- Helyezze a Windows Server 2012 R2 DVD -t a CD/DVD -meghajtóba.
- Kapcsolja be a gépet az operációs rendszer DVD -ről történő indításához.
- Nézze meg a képernyőt, amikor a rendszer elindul a Windows Server 2012 R2 DVD lemezről. A rendszerindítás megkezdése után megjelenik a Fájlok betöltése … képernyő, majd a Windows Server 2012 R2 telepítő képernyője.
- Bontsa ki a legördülő menüt, és tekintse át az opcionális beállításokat; tartalmazzák a telepítéshez választható nyelvet.
- Kattintson a Tovább gombra a beállítások megjelenítéséhez, Telepítse most vagy Javítsa meg a számítógépet.

3. lépés Telepítse vagy frissítse
- Ne feledje, hogy ezekkel a Windows telepítési lehetőségekkel a meglévő operációs rendszer első telepítését vagy javítását választja.
- Kattintson a Telepítés most gombra a termékkulcs kérésének megjelenítéséhez.

4. lépés. Írja be az operációs rendszer telepítési kulcsát
- Vegye figyelembe, hogy ha tankönyvből származó DVD -t használ, előfordulhat, hogy nincs szüksége kulcsra.
- Írja be a telepítési kulcsot.
- Kattintson a Tovább gombra, hogy kiválassza a telepítendő operációs rendszer verzióját.

5. lépés: Válassza ki a telepítendő operációs rendszer verzióját
- Ne feledje, hogy a használt DVD -től függően előfordulhat, hogy némileg eltérő beállításokat lát. Függetlenül attól, hogy melyik DVD -ről van szó, a Windows Server 2012 R2 Server Core alapértelmezett.
- Válassza ki a Windows Server 2012 R2 Standard (GUI telepítése) elemet a nyílbillentyűvel vagy az egérrel.
- Kattintson a Tovább gombra a licencszerződés megjelenítéséhez.

6. lépés. Válassza ki a licencfeltételeket
- Tekintse át a Microsoft licencszerződését.
- Kattintson az Elfogadom a licencfeltételeket melletti jelölőnégyzetre.
- Kattintson a Tovább gombra a beállítások megjelenítéséhez, frissítéshez vagy egyéni telepítéshez.

7. lépés. Állítsa be a frissítést vagy az egyéni telepítést
- Tekintse át ezekhez a lehetőségekhez tartozó megjegyzéseket, mert nagyon különbözőek; A frissítés lehetővé teszi a minősített Windows operációs rendszer frissítését. Míg egyéni, telepítheti az operációs rendszert egy újonnan létrehozott helyre.
- A lemezterület kezeléséhez és a lemezkonfiguráció megjelenítéséhez kattintson az Egyéni gombra.
- Jelölje ki, hogy hova szeretné telepíteni az operációs rendszert; használhatja a nyilakat vagy az egeret.
- Kattintson a Tovább gombra a Windows telepítése képernyő megjelenítéséhez, majd a jelszóbeállításokhoz.

8. lépés. Jelszó létrehozása
- Hozzon létre rendszergazdai jelszót a Windows telepítési beállításai ablakban.
- Írja be a jelszót, például Passworda10.
- Kattintson a Befejezés gombra a Bejelentkezés képernyő megjelenítéséhez.

9. lépés: Jelentkezzen be a szerverre
- Ne feledje, hogy ez a művelet a jelszó kérése esetén a telepített, valós vagy virtuális környezettől függ.
- A jelszó megadásához kattintson a Ctrl+Alt+Delete gombra.
- Vegye figyelembe, hogy ezt a jelszót hozta létre korábban.
- Írja be a rendszergazda jelszavát.
- Kattintson a nyílra a Hálózatok megjelenítéséhez, hogy elmondhassa a beállításoknak, hogyan kell konfigurálni a hálózati paramétereket.

10. lépés: Hálózati beállítások konfigurálása
- A hálózati láthatóság beállítására akkor is szükség van, ha a szervert el kívánja különíteni; szándékait ismernie kell a hálózati beállításokkal kapcsolatban.
- Kattintson az Igen gombra, hogy számítógépe más hálózati eszközök számára is látható legyen.

11. lépés: Ellenőrizze, hogy a telepítés befejeződött -e
- Ellenőrizze a Server Manager kijelzőjét, amely jelzi, hogy a telepítés befejeződött.
- Továbbra is tanuljon tovább.
Rész 3 /3: Hálózati paraméterek konfigurálása
Ezek a lépések bemutatják, hogyan konfigurálhatók a TCP/IP -beállítások, amelyek szükségesek a hálózati csatlakozás ellenőrzéséhez egy másik géppel, például a Windows 7 rendszerrel

1. lépés. Minimalizálja a Kiszolgálókezelőt
Kattintson a Minimalizálás gombra a Kiszolgálókezelő minimalizálásához, amely akkor jelenik meg, amikor az operációs rendszer befejezi a rendszerindítást

2. lépés: A menüpontok megjelenítése
- Vegye figyelembe, hogy ha a Kiszolgálókezelő minimálisra van állítva, megjelenik a Lomtár és a Tálca; vannak olyan menüpontok is, mint például a Start, amelyek akkor láthatók, ha az egér a jobb alsó sarokban található.
- Mozgassa az egeret a tálca mentén jobbra, és vigye az egeret az idő és a dátum jobb oldalára; ez a művelet számos ikont jelenít meg, és a nevük megtekintéséhez (például Keresés, Start és Beállítások) mozgassa az egeret egyenesen felfelé. Ha az ikonok nem jelennek meg, kissé mozgassa az egeret bármely irányba a megjelenítéshez.
- Kattintson a Start gombra a tartalom megjelenítéséhez.

3. lépés: Vezérlőpult tartalmának megjelenítése
- Vegye figyelembe, hogy a Start számos ikont jelenít meg, például a Vezérlőpultot.
- Kattintson a Vezérlőpult elemre a tartalom megjelenítéséhez.

4. lépés: Display hálózati és internetes linkek
- Vegye figyelembe, hogy az elemek kategóriákban jelennek meg, de módosíthatja megjelenítési módjukat.
- Kattintson a Hálózat és Internet elemre a hivatkozásokat tartalmazó képernyő megjelenítéséhez.

5. lépés: Display hálózati és megosztási linkek
- Vegye figyelembe, hogy két lehetőség van, de csak az első lehetővé teszi a hálózati adapter konfigurálását.
- Kattintson a Hálózati és megosztási központ lehetőségre a beállítások megjelenítéséhez.

6. lépés: Hálózati kapcsolatok megjelenítése (Ethernet)
- Vegye figyelembe, hogy a bal oldali ablaktáblán több lehetőség is van, de a fő érdeke az adapter beállításaiban rejlik.
- A Hálózati kapcsolatok megjelenítéséhez kattintson az Adapterbeállítások módosítása gombra.
- Vegye figyelembe, hogy ez a számítógép rendelkezik egy hálózati kártyával.
- Kattintson a jobb egérgombbal az Ethernet elemre, majd kattintson a Tulajdonságok gombra a tulajdonságainak megjelenítéséhez.

7. lépés: TCP/IP tulajdonságok megjelenítése
- Vegye figyelembe, hogy számos protokollopció áll rendelkezésre a hálózati beállítások konfigurálásához.
- Jelölje ki az Internet Protocol 4 -es verzióját (TCP/IPv4).
- Kattintson a Tulajdonságok gombra a TCP/IP tulajdonságok megjelenítéséhez.
- Vegye figyelembe, hogy a hálózati interfész alapértelmezett TCP/IPv4 -konfigurációja a DHCP -ügyfél.
- Kattintson a következő IP -cím használata elemre.
- Vegye figyelembe, hogy a dobozok már nem szürke színűek.

8. lépés: TCP/IP beállítások konfigurálása
- Vegye figyelembe, hogy számos szövegdoboz létezik, de a kapcsolat teszteléséhez csak az IP -cím és az alhálózati maszk szükséges.
- Írja be a 172.16.150.10 címet az IP -cím mezőbe.
- Módosítsa az alhálózati maszk bejegyzését 255.255.255.0 értékre.
- Kattintson az OK gombra.
- Kattintson a Bezárás gombra.
- Kattintson a Bezárás (X) gombra a hálózati kapcsolatok és a Hálózati és megosztási központ bezárásához.
Rész 3 /3: A csatlakoztathatóság és a leállítás tesztelése
Az operációs rendszer telepítése és a hálózati paraméterek konfigurálása után ideje mindkét tevékenységet tesztelni; fontos teszt annak ellenőrzése, hogy a szerver képes -e kommunikálni egy másik géppel, például egy Windows 7 ügyféllel, és az ügyfél kommunikálni tud a szerverrel; ezt a parancssor segítségével teheti meg, és a tesztelés befejezése után leállíthatja a szervert

1. lépés: Ellenőrizze a csatlakozást
- Kijelző Start.
- Több alkalmazás megjelenítéséhez kattintson a lefelé mutató nyílra.
- Görgessen jobbra.
- Kattintson a Parancssor elemre.
- Ping a második gép.
- A második gépről pingelje a szervert.

2. lépés: A kiszolgáló leállítása
- Kijelző Start.
- A tartalom megjelenítéséhez kattintson a Beállítások gombra.
- Kattintson a Tápellátás elemre.
- Kattintson a Leállítás gombra.
- Kövesse a megjelenő utasításokat a leállítás befejezéséhez.
Tippek
-
Telepítés: Mivel valószínűtlen, hogy kettős rendszerindítást végez egy virtuális gépen, a következő pontok csak akkor érvényesek, ha a kiszolgálót fizikai gépre telepíti.
- Ha egy operációs rendszer már telepítve van a gépre, akkor a következőt láthatja: Nyomja meg bármelyik gombot a CD/DVD -ről való indításhoz; ez a lehetőség a CD/DVD -meghajtóról történő indításra.
- Ha egy operációs rendszer már telepítve van a gépre, és nem látja a gombot Nyomja meg bármelyik gombot a CD/DVD -ről történő indításhoz, újra kell konfigurálnia a rendszerindítási folyamatot a CD/DVD -meghajtóról történő indításhoz.
- Ha az operációs rendszer nincs a gépen, a rendszerindítási folyamat közvetlenül a CD/DVD -meghajtóra megy, és megkezdi a rendszerindítást.
- Ha tankönyvhöz mellékelt DVD -ről telepít, akkor előfordulhat, hogy nincs szüksége termékkulcsra.
- Attól függően, hogy milyen DVD -t használ, például a tankönyvhöz mellékelt vagy a Microsoft által kiadott DVD -lemeztől, előfordulhat, hogy egy kissé eltérő választómenü jelenik meg; ügyeljen arra, hogy ne a Server Core -t válassza, hanem a GUI -t.
- Ha meglévő operációs rendszere van, amelyet frissíteni szeretne, akkor a rendszer kéri a Frissítés lehetőséget, de ebben az esetben válassza az Egyéni lehetőséget, hogy testre szabhassa a lemezt a telepítéshez.
- A megjelenített konfiguráció a partíciótól és a lemezen (lemezeken) lévő kiosztott helytől függ. Vegye figyelembe, hogy számos lemezopciót kap, de nem mindig engedélyezett; attól függ, hogy a partíció vagy a fel nem osztott terület kiemelve van -e; ha egy partíció ki van jelölve, akkor az Új kivételével minden engedélyezve van, és ha egy ki nem osztott terület van kiemelve, akkor az összes kivételével szürke lesz.
- Amikor a telepítés befejeződött, a rendszer újraindul; az újraindítás során látni fogja: Nyomja meg bármelyik gombot a CD/DVD -ről való indításhoz, figyelmen kívül hagyja ezt az üzenetet, mivel ez visszavisz a telepítési folyamat elejére. Az újraindítás befejezése után a rendszer kéri, hogy hozzon létre jelszót a rendszergazda számára.
-
Tesztelje a csatlakozást: A szerver és legalább egy másik gép, például a Windows 7 kétirányú kapcsolatának ellenőrzéséhez konfigurálnia kell az IP-beállításokat mind a kiszolgálón, mind a második gépen. Ha a szerver meglévő tesztgépekkel rendelkező hálózaton van, konfigurálja ugyanazzal a címzési sémával, mint a többi.
Ha a szerver egy másik újonnan létrehozott géppel, például a Windows 7 rendszerrel van hálózatban, használhatja ezeket a privát címeket és alhálózati maszkot: kiszolgáló 172.16.0.10, 255.255.255.0; kliens 172.16.0.2, 255.255.255.0
- Szerverkezelő irányítópult: Kiszolgálókezelő, ennek a helyi szervernek a konfigurálása, rendelkezik olyan eszközökkel, amelyekkel a rendszergazdák kezelhetik a működési funkciókat, például a tartománynév -szolgáltatásokat (DNS) és a tartományok létrehozását.
Figyelmeztetések
- A lemezek particionálásakor a Next nem függ a kiválasztástól; ez azt jelenti, hogy melyik terület van kiemelve, partíció vagy kiosztás nélkül, és rákattint a Tovább gombra, a beállítás formázza a teret, lemásolja a szükséges operációs rendszerfájlokat és telepíti az operációs rendszert. A partíción minden elveszik.
- A lemezek particionálásakor, ha a Delete (Törlés) lehetőséget választja, a setup törli a kiemelt partíciót, és fel nem nevezettnek jelöli; akkor az Új használatával kell létrehozni egy partíciót a telepítéshez, vagy kattintson a Tovább gombra a telepítéshez. Ezenkívül vegye figyelembe, hogy ha a Tovább gombra kattint, a telepítés a teljes kiemelt területet használja a telepítéshez, de ha nem szeretné használni a teljes területet, akkor az operációs rendszer telepítéséhez használja az Új gombot a partíció méretének létrehozásához a fel nem osztott területből.