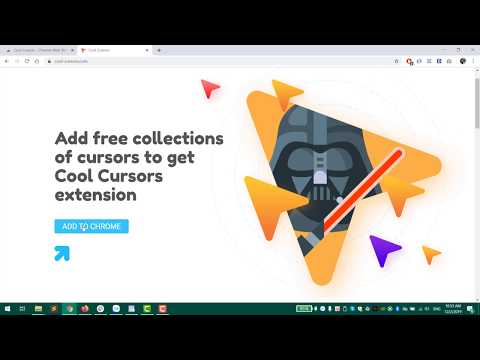Ez a wikiHow megtanítja, hogyan állíthat be névjegycsoportokat iPhone -on. Ez lehetővé teszi, hogy egyszerre küldjön üzenetet vagy e -mailt egy csoportnak, nem pedig minden egyes személynek.
Lépések
Módszer 1 /3: Csoportok létrehozása az iCloud használatával Mac vagy PC -n

1. lépés: Engedélyezze az iCloud névjegyek beállítását az iPhone -on
Lépjen a Beállítások elemre, koppintson a nevére, majd koppintson a lehetőségre iCloud. Győződjön meg arról, hogy a Névjegyek csúszka engedélyezve van.

2. lépés: Nyisson meg egy böngészőt Mac vagy PC -jén, és lépjen az iCloud.com oldalra
Jelentkezzen be Apple azonosítójával és jelszavával.

Lépés 3. Lépjen a Névjegyek oldalra
Kattints a + szimbólum a jobb alsó sarokban. Válassza a lehetőséget Új csoport, majd nevezze el csoportját. A mentéshez kattintson a szövegmezőn kívülre.

4. lépés. Vegye fel a névjegyeket a csoportba
Lépjen az Összes névjegy elemre a bal felső sarokban. Kattintson ide, ha át szeretné húzni az egyes névjegyeket, és áthelyezi őket az új csoportba.
A Cmd gombra kattintva és lenyomva tartva a Mac számítógépen (Ctrl a számítógépen), miközben rákattint minden egyes névjegyre, amelyet hozzá szeretne adni a csoporthoz. Ezután húzza át őket, és tegye át az új csoportba

5. lépés. Győződjön meg arról, hogy az új névjegycsoport megjelenik az iPhone -on
Nyissa meg az Üzenetek alkalmazást, és indítson új üzenetet. Amikor elkezdi begépelni a csoport nevét, annak alább kell megjelennie. A csoporttal a Mail alkalmazás segítségével is kapcsolatba léphet.
2. módszer a 3 -ból: Csoportok létrehozása a Névjegyek alkalmazással Mac számítógépen

1. lépés: Nyissa meg a Névjegyek alkalmazást a Mac számítógépén

2. lépés: Hozzon létre egy új csoportot
Kattints a + gombot az alján. Válassza a lehetőséget Új csoport, majd nevezze el csoportját. A mentéshez kattintson a szövegmezőn kívülre.

3. lépés. Vegye fel a névjegyeket a csoportba
Lépjen az Összes névjegy elemre a bal felső sarokban. Kattintson ide, ha át szeretné húzni az egyes névjegyeket, és áthelyezi őket az új csoportba.
A Cmd gombra kattintva és lenyomva tartva minden egyes névjegyre kattint, amelyet hozzá szeretne adni a csoporthoz. Ezután húzza át őket, és tegye át az új csoportba. Vagy menjen ide Fájl azután Új csoport a kiválasztásból.

4. lépés. Győződjön meg arról, hogy az új névjegycsoport megjelenik az iPhone -on
Nyissa meg az Üzenetek alkalmazást, és indítson új üzenetet. Amikor elkezdi begépelni a csoport nevét, annak az alábbiakban kell megjelennie. A csoporttal a Mail alkalmazás segítségével is kapcsolatba léphet.
3. módszer 3-ból: Csoportok létrehozása harmadik féltől származó alkalmazás használatával iPhone vagy iPad készüléken

1. lépés. Keressen egy harmadik féltől származó alkalmazást az App Store-ban
Érintse meg az App Store -t a megnyitáshoz, majd érintse meg a Keresés gombot az alján. Írja be a keresési lekérdezést-próbálja ki a „kapcsolattartó csoportok” vagy a „kapcsolatkezelő” lehetőséget. Koppintson egy alkalmazásra, ha többet szeretne megtudni róla. Koppintson a Kap letölteni.
Amikor egy alkalmazás mellett dönt, érdemes olyan tényezőket figyelembe venni, mint az ár és az értékelés. Sok jó minőségű ingyenes alkalmazás áll rendelkezésre. A „Csoportok” népszerű és nagyra értékelt alkalmazás

2. lépés. Hozzon létre egy névjegycsoportot a harmadik féltől származó alkalmazásban
Minden alkalmazás kissé eltérően fog működni.
Csoportok esetén nyissa meg az alkalmazást, és koppintson az Új címke hozzáadása elemre. Nevezze el a csoportot. Koppintson a Nincsenek névjegyek - adjon hozzá néhányat névjegyek felvételéhez a csoportba.

3. lépés. Győződjön meg arról, hogy az új névjegycsoport megjelenik az iPhone -on
Nyissa meg az Üzenetek alkalmazást, és indítson új üzenetet. Amikor elkezdi begépelni a csoport nevét, annak alább kell megjelennie. A csoporttal a Mail alkalmazás segítségével is kapcsolatba léphet.
Közösségi kérdések és válaszok
Keresés Új kérdés hozzáadásaKérdezzen kérdést 200 karakter van hátra. Adja meg e -mail címét, hogy üzenetet kapjon, amikor erre a kérdésre választ kap. Beküldés