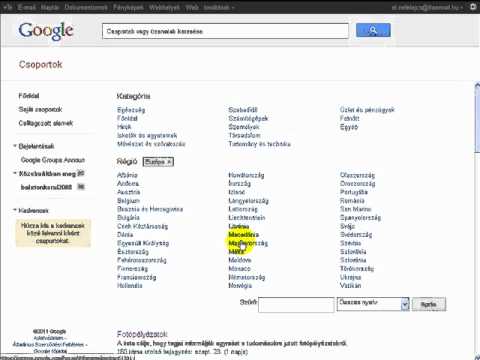Ez a wikiHow megtanítja, hogyan adhat hozzá képet egy másik webhelyről a Pinterest táblához a Pinterest webhely vagy alkalmazás segítségével.
Lépések
1. módszer a 3 -ból: iPhone -on

1. lépés: Nyissa meg a Pinterestet
Ez egy piros alkalmazás, fehér, stilizált "P" betűvel. Ha bejelentkezett a Pinterestbe, az alkalmazás megnyitásával a kezdőlapra (vagy időnként az utoljára megnyitott lapra) juthat.
Ha nincs bejelentkezve, adja meg e -mail címét és jelszavát, majd érintse meg a gombot Belépés.

Lépés 2. Érintse meg a "Profil" ikont
Ez a személy alakú gomb a képernyő jobb alsó sarkában található.

Lépés 3. Érintse meg a +gombot
A képernyő jobb felső sarkában, a fogaskerék ikontól balra található.

4. lépés. Koppintson a Webhely elemre
Ez az opció a képernyő alján található.

5. lépés. Írja be a meglátogatni kívánt webhely URL -jét
Ezt a képernyő tetején fogja megtenni.

6. lépés. Koppintson az Ugrás elemre
Ez a kék gomb az iPhone billentyűzetének jobb alsó sarkában.

7. lépés. Koppintson a Mentés gombra
Ez az ikon a képernyő jobb felső sarkában található.

8. lépés. Válassza ki a menteni kívánt képet
Az összes rögzíthető kép megjelenik ezen az oldalon.
Ha nem lát itt képeket, akkor az URL nem tartalmaz engedély nélküli képeket

9. lépés. Koppintson egy táblára
Ezzel rögzíti a képet a kiválasztott táblához.
Koppinthat Új tábla hogy új táblát hozzon létre a képéhez.
2. módszer a 3 -ból: Androidon

1. lépés: Nyissa meg a Pinterestet
Ez egy piros alkalmazás, fehér, stilizált "P" betűvel. Ha bejelentkezett a Pinterestbe, az alkalmazás megnyitásával a kezdőlapra (vagy időnként az utoljára megnyitott lapra) juthat.
Ha nincs bejelentkezve, adja meg e -mail címét és jelszavát, majd érintse meg a gombot Belépés.

Lépés 2. Érintse meg a "Profil" ikont
Ez a személy alakú gomb a képernyő jobb felső sarkában.

Lépés 3. Érintse meg a +gombot
A képernyő jobb felső sarkában, a fogaskerék ikontól balra található.

4. lépés. Koppintson a Webhely elemre
Ez az opció a képernyő alján található.

5. lépés. Írja be a meglátogatni kívánt webhely URL -jét
Ezt a képernyő alján található szövegmezőben teheti meg.

6. lépés. Koppintson a Keresés elemre
A szövegmező jobb oldalán található; A Pinterest a megadott URL -címen keresi a rögzítendő képeket.

7. lépés. Koppintson a rögzíteni kívánt képre
Ha ezt megteszi, a tábla kiválasztására fog felszólítani.
Ha nem lát itt képeket, akkor az URL nem tartalmaz engedély nélküli képeket

8. lépés. Koppintson egy táblára
Ezzel mentheti a kiválasztott képet a kérdéses táblára.
Koppinthat Tábla létrehozása hogy új táblát hozzon létre a képéhez.
3. módszer a 3 -ból: Asztalon

1. lépés: Lépjen a Pinterest webhelyére
Itt található: https://www.pinterest.com/. Ha már bejelentkezett a Pinterestbe, megnyílik a kezdőlap.
Ha nincs bejelentkezve a Pinterestbe, kattintson a gombra Belépés az oldal jobb felső sarkában adja meg felhasználónevét és jelszavát, majd kattintson a gombra Belépés.

2. lépés. Kattintson a "Profil" ikonra
Ez a személy alakú ikon az oldal jobb felső sarkában.

Lépés 3. Kattintson a +gombra
Ez a gomb az oldal jobb alsó sarkában található.

4. lépés Kattintson a Mentés egy webhelyről lehetőségre
Ez az előugró menü alsó bejegyzése.
Előfordulhat, hogy rákattintania kell Nem most egy felugró ablakban.

5. lépés. Írja be webhelye URL -címét
Ezt manuálisan beírva teheti meg, vagy másolhatja és beillesztheti az URL -t ebbe a mezőbe.

6. lépés. Kattintson a Tovább gombra
Az URL -sáv jobb oldalán található.

7. lépés Válasszon ki egy fényképet, majd kattintson a Mentés gombra
Látni fogja a Megment gombot, amint az egérmutatót egy kép fölé viszi.
Ha nem lát itt képeket, akkor az URL nem tartalmaz engedély nélküli képeket

8. lépés. Kattintson egy táblára
Tábláit a "Post" ablak jobb oldalán találja; egy táblára kattintva a kiválasztott kép megjelenik a kérdéses táblán.