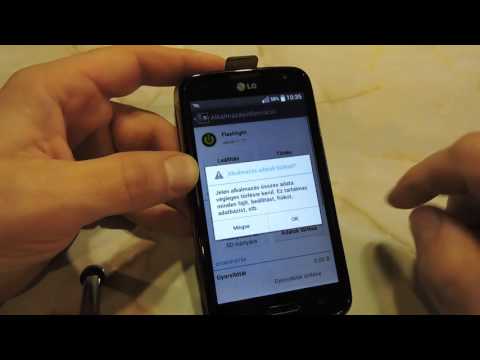Ez a wikiHow megtanítja, hogyan hozhat létre fényképet vagy videó diavetítést, amelyet megoszthat a TikTok alkalmazásban Android, iPhone vagy iPad segítségével. Diavetítést készíthet fényképekből, videókból vagy mindkettő keverékéből.
Lépések
Módszer 1 /3: Videó diavetítés létrehozása

1. lépés: Nyissa meg a TikTok alkalmazást telefonján vagy táblagépén
Ez a fekete ikon fehér, kék és rózsaszín hangokkal. Gyakran megtalálhatja a kezdőképernyőn, az alkalmazásfiókban vagy a kereséssel.

2. lépés. Érintse meg a +gombot
A képernyő alsó, középső részén található.

3. lépés. Koppintson a Feltöltés ikonra
Ez a négyzet a képernyő jobb alsó sarkában. Ez megjeleníti a Videók lapon, amely a telefonon vagy táblagépen található videókat jeleníti meg.

4. lépés Sorrendben válassza ki a hozzáadni kívánt videókat
Érintse meg a diavetítéshez hozzáadni kívánt videó jobb felső sarkában lévő kört annak kiválasztásához. Ügyeljen arra, hogy válassza ki az egyes videókat abban a sorrendben, ahogyan szeretné, hogy megjelenjenek a diavetítésben.
Annak ellenére, hogy videó diavetítést készít, állóképeket is hozzáadhat. Koppintson a Kép fülre a fényképek megnyitásához, és koppintson a felvenni kívánt fényképekre.

5. lépés. Érintse meg a Tovább gombot
A képernyő jobb alsó sarkában található. Ez a diavetítés előnézetét jeleníti meg.
6. lépés Válasszon egy hangsávot (opcionális)
Ha a TikTok egyik háttérhang -beállítását szeretné használni, koppintson a ikonra Hangszinkronizálás az előnézet alatt, majd válassza ki az egyik lehetőséget a képernyő alján. Koppinthat is Több hogy keressen valamit különösen.

7. lépés. Vágja le a videoklipeket (opcionális)
A mellékelt videoklip hosszának beállításához érintse meg a gombot Alapértelmezett az előnézet alatt, és érintse meg a klip miniatűrjét a képernyő alján, majd húzza a klip két oldalán található piros sávokat a kívánt hosszúságra. Ezt a folyamatot megismételheti minden szerkeszteni kívánt klipnél.
A videoklipeket a zene ütemére is levághatja a gomb megnyomásával Hangszinkronizálás gomb.

8. lépés. A folytatáshoz érintse meg a Tovább gombot
Ez a piros gomb a jobb felső sarokban. Ez összeilleszti a klipeket egy szerkeszthető videó diavetítéssé.

9. lépés. Adjon hozzá matricákat és effekteket (opcionális), majd érintse meg a Tovább gombot
A TikTok eszközeivel hangulatot adhat a diavetítéshez.
- Zene hozzáadásához koppintson a hangjegyre.
- Koppintson az időzítő ikonra a bal alsó sarokban vizuális és átmeneti effektusok hozzáadásához.
- Szöveg hozzáadásához érintse meg az Aa gombot.
- Matricák és hangulatjelek hozzáadásához koppintson a mosolygó arcra egy felfordított sarokkal.
- Érintse meg az átfedő köröket szín- és világítási szűrők hozzáadásához.
- Koppintson a mikrofonra hangfelvétel rögzítéséhez.

10. lépés. Válassza ki a közzétételi beállításokat, és koppintson a Közzététel elemre
Ha feliratot szeretne hozzáadni, módosíthatja, hogy ki tekintheti meg a videót, vagy ki- vagy bekapcsolhatja a megjegyzéseket, itt megteheti. Ezután érintse meg a képernyő jobb alsó sarkában található piros Post gombot, és ossza meg prezentációját a világgal.
2. módszer a 3 -ból: Fotó diavetítés létrehozása sablonból

1. lépés: Nyissa meg a TikTok alkalmazást telefonján vagy táblagépén
Ez a fekete ikon fehér, kék és rózsaszín hangokkal. Gyakran megtalálhatja a kezdőképernyőn, az alkalmazásfiókban vagy a kereséssel.

2. lépés. Érintse meg a +gombot
A képernyő alsó, középső részén található.

3. lépés. Koppintson a Sablonok elemre
A képernyő jobb alsó sarkában, az ikonok alatt található.

4. lépés. Húzza végig a különböző sablonokat
Ha megtalálta a kívánt sablont, koppintson a ikonra Fotók kiválasztása hogy azt válasszam.

5. lépés Válassza ki a diavetítéshez hozzáadni kívánt fényképeket
Koppintson az üres körre a hozzáadni kívánt fotó miniatűrök jobb felső sarkában. Győződjön meg arról, hogy minden fényképet abban a sorrendben választ ki, ahogyan azt a diavetítésben szeretné megjeleníteni.
A választott sablontól függően a kiválasztott fényképek számának egy adott tartományba kell esnie a sablon használata előtt. A kiválasztott fényképek száma a bal alsó sarokban jelenik meg

6. lépés. Érintse meg az OK gombot
A képernyő jobb alsó sarkában található. Ez a diavetítés sablonban megjeleníti a kiválasztott fényképek előnézetét.

7. lépés. Adjon hozzá matricákat és effekteket (opcionális), majd érintse meg a Tovább gombot
A TikTok eszközeivel hangulatot adhat a diavetítéshez. Ha végzett, érintse meg a piros Tovább gombot, amely a jobb alsó sarokban található.
- A sablonok már tartalmaznak beépített hangokat, de ha megérinti, kiválaszthatja a sajátját Hangok a bal alsó sarokban.
- Vizuális és átmeneti effektusok hozzáadásához érintse meg az időzítő ikont alul.
- Szöveg hozzáadásához érintse meg az Aa gombot.
- Matricák és hangulatjelek hozzáadásához koppintson a mosolygó arcra egy felfordított sarokkal.
- Érintse meg az átfedő köröket szín- és világítási szűrők hozzáadásához.
- Koppintson a mikrofonra hangfelvétel rögzítéséhez.

8. lépés. Válassza ki a közzétételi beállításokat, és koppintson a Közzététel elemre
Ha feliratot szeretne hozzáadni, módosíthatja, hogy ki tekintheti meg a videót, vagy ki- vagy bekapcsolhatja a megjegyzéseket, itt megteheti. Ezután érintse meg a gombot Hozzászólás hogy ossza meg prezentációját a világgal.
3. módszer 3 -ból: Klasszikus diavetítés készítése

1. lépés: Nyissa meg a TikTok alkalmazást telefonján vagy táblagépén
Ez a fekete ikon fehér, kék és rózsaszín hangokkal. Gyakran megtalálhatja a kezdőképernyőn, az alkalmazásfiókban vagy a kereséssel.

2. lépés. Érintse meg a +gombot
A képernyő alsó, középső részén található.

3. lépés. Koppintson a Feltöltés ikonra
Ez a négyzet a képernyő jobb alsó sarkában.

4. lépés. Koppintson a Kép fülre
A képernyő tetején van. Ha kijelöl egy sávot alatta, tudni fogja, hogy ki van -e választva.

5. lépés Válassza ki a diavetítéshez hozzáadni kívánt fényképeket
Koppintson az üres körre a hozzáadni kívánt fényképek jobb felső sarkában. Győződjön meg arról, hogy minden fényképet abban a sorrendben választ ki, ahogyan azt a diavetítésben szeretné megjeleníteni. Legfeljebb 12 fényképet adhat hozzá.

6. lépés. Érintse meg a Tovább gombot
A képernyő jobb alsó sarkában található.
Lépés 7. Szabja testre a diavetítés hangjait
Alapértelmezés szerint egy dalt alkalmaz a diavetítésre. Koppintson a hangjegyre a bal alsó sarokban, ha más hangsávot szeretne használni. A hangerőt a hangjegy fülön is beállíthatja a megérintésével Hangerő a jobb alsó sarokban.

8. lépés. Adjon hozzá matricákat és effekteket (opcionális), majd érintse meg a Tovább gombot
A TikTok eszközeivel hangulatot adhat a diavetítéshez. Ha végzett, érintse meg a piros Tovább gombot, amely a jobb alsó sarokban található.
- Vizuális és átmeneti effektusok hozzáadásához érintse meg az időzítő ikont alul.
- Szöveg hozzáadásához érintse meg az Aa gombot.
- Matricák és hangulatjelek hozzáadásához koppintson a mosolygó arcra egy felfordított sarokkal.
- Érintse meg az átfedő köröket szín- és világítási szűrők hozzáadásához.
- Koppintson a mikrofonra hangfelvétel rögzítéséhez.

9. lépés. Válassza ki a közzétételi beállításokat, és koppintson a Közzététel elemre
Feliratot is hozzáadhat, ha szeretné, valamint beállíthatja, hogy ki tekintheti meg a videóját, és ki -be kapcsolhatja a megjegyzéseket. Koppintson a Hozzászólás ha befejezte a diavetítés megosztását a TikTok -on.