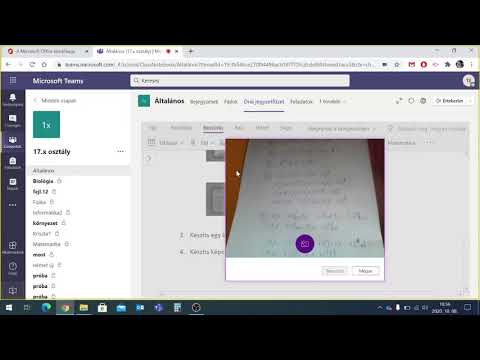Ez a wikiHow megtanítja, hogyan töltsön le egy intelligens TV -alkalmazást az intelligens TV alkalmazásboltjából. Ennek a praktikus funkciónak a használatához olvasson tovább.
Lépések
1. módszer az 5 -ből: Samsung Smart TV -ken

1. lépés Kapcsolja be a TV -t
Ne feledje, hogy a televíziónak csatlakoznia kell az internethez az alkalmazások letöltéséhez.

2. lépés: Nyomja meg a távirányító Kezdőlap gombját
Néhány távirányítón ezen a gombon egy ház képe látható.

Lépés 3. Válassza az Alkalmazások lehetőséget, majd nyomja meg a "Kiválasztás" gombot
A távvezérlő nyílbillentyűivel görgethet lefelé Alkalmazások és a távirányító sokszínű "Select" gombját erre.

4. lépés. Válasszon egy alkalmazáskategóriát
A TV képernyőjének tetején olyan lapok láthatók, mint a Mi újság és Legnepszerubb, valamint a Keresés fülre a képernyő jobb felső sarkában.
Használhatja a Keresés fülre az alkalmazások név szerinti megkereséséhez.

5. lépés. Válassza ki a letölteni kívánt alkalmazást
Ha így tesz, akkor az alkalmazás oldalára kerül.

6. lépés. Válassza a Telepítés lehetőséget, és nyomja meg a "Kiválasztás" gombot
Ez a gomb az alkalmazás neve alatt lesz. Miután kiválasztotta Telepítés, az alkalmazás elkezdi letölteni.
- Ha az alkalmazás nem ingyenes, akkor itt láthatja az alkalmazás árát.
- Miután befejezte az alkalmazás letöltését, kiválaszthatja Nyisd ki hogy közvetlenül az oldaláról nyissa meg.
2. módszer az 5 -ből: LG Smart TV -ken

1. lépés Kapcsolja be a TV -t
Ne feledje, hogy a televíziónak csatlakoznia kell az internethez az alkalmazások letöltéséhez.

2. lépés: Nyomja meg a távvezérlő SMART gombját
Ezzel a kezdőlapra kerül.

Lépés 3. Válassza ki a profil ikont
Ez a személy alakú ikon a képernyő jobb felső sarkában.

4. lépés. Adja meg LG -fiókjának adatait, és válassza a Bejelentkezés lehetőséget
A fiók adatai tartalmazzák e -mail címét és jelszavát.

5. lépés. Görgessen felfelé a TV távirányítóján
Ez a kezdőlap jobbra görgetését eredményezi, lehetővé téve a különböző alkalmazáskategóriák megtekintését.

6. lépés. Válasszon egy alkalmazáskategóriát
A kezdőlapon több kártya található kategórianévvel (pl. JÁTÉKVILÁG) a bal felső sarokban; kategória kiválasztásával megtekintheti a megfelelő alkalmazásokat.

7. lépés. Válassza ki a letölteni kívánt alkalmazást
Ha így tesz, akkor az alkalmazás oldalára kerül.

8. lépés. Válassza a Telepítés lehetőséget
Ez a gomb közvetlenül az alkalmazás címe alatt található.
Itt láthatja az árat Telepítés ha az alkalmazás nem ingyenes.

9. lépés: Válassza az OK gombot, amikor a rendszer kéri
Ezzel megkezdődik az alkalmazás telepítése. Miután befejezte a letöltést, kiválaszthatja Dob hol a Telepítés gomb volt az alkalmazás elindítása.
3. módszer az 5 -ből: Sony Android Smart TV -ken

1. lépés Kapcsolja be a TV -t
Ne feledje, hogy a televíziónak csatlakoznia kell az internethez az alkalmazások letöltéséhez.

2. lépés: Nyomja meg a távirányító HOME gombját
Ezzel a tévé kezdőlapjára jut.

Lépés 3. Görgessen le az "Alkalmazások" részhez
Ehhez húzza lefelé a távvezérlő érintőfelületét.

Lépés 4. Válassza a Tárolás lehetőséget, és koppintson a távirányító érintőfelületére. Bolt a tarka Google Play Áruház ikon az "Alkalmazások" szakasz bal szélén.

5. lépés. Tallózás az alkalmazások között
Csúsztassa jobbra az „Szórakozás” lap alkalmazásainak megtekintéséhez, vagy lefelé húzva válasszon ki egy konkrétabb kategóriát, például TV távoli játékok.
A csúsztatással felfelé is kiválaszthatja a nagyító ikont, majd írja be a keresési lekérdezést

6. lépés. Válassza ki a letölteni kívánt alkalmazást, majd koppintson a távvezérlőre
Ha így tesz, akkor az alkalmazás oldalára kerül.

Lépés 7. Válassza az INSTALL lehetőséget, és koppintson a távvezérlőre
Ez a lehetőség az alkalmazás neve alatt található.
Ha az alkalmazás nem ingyenes, akkor itt láthatja az árát

8. lépés. Válassza az ELFOGADÁS lehetőséget
A képernyő jobb oldalán található. Ha ezt választja, az alkalmazás elkezdi a letöltést a tévére; ha vége, akkor választhat NYISD KI egyenesen az alkalmazáshoz.
4. módszer az 5 -ből: Az Apple TV -n

1. lépés Kapcsolja be a TV -t
Ha az Apple TV az alapértelmezett bemenet, akkor azonnal fel kell ébresztenie az Apple TV -t.
- Meg kell változtatnia a bemenetet az Apple TV -készülék használatához, ha még nem tette meg.
- Ha a TV nem csatlakozik az internethez, akkor nem tud alkalmazásokat hozzáadni.
- Nem adhat hozzá alkalmazásokat az Apple TV -hez, ha az 3. generációs vagy régebbi modell.

2. lépés Válassza ki az App Store -t, és koppintson a távirányító érintőfelületére
Az App Store sötétkék alkalmazás, íróeszközökből készült fehér "A" betűvel. Ezzel megnyitja az App Store -t.
Ha az iPhone Apple TV alkalmazását használja, először meg kell nyitnia

3. lépés. Görgessen az App Store alkalmazásai között
Az App Store alapértelmezés szerint a "Kiemelt" oldalra töltődik be, ahol megtekintheti a népszerű alkalmazásokat.
- Görgethet a címre is Keresés, érintse meg a távirányítót, és írja be az alkalmazás nevét, hogy kifejezetten rákeresjen.
- Az Kategóriák lapon az alkalmazás különböző kategóriái jelennek meg.

4. lépés. Válassza ki a letölteni kívánt alkalmazást, majd koppintson a távvezérlőre
Ezzel megnyitja az alkalmazás oldalát.
Ha a Kategóriák lapon először ki kell választania egy kategóriát.

5. lépés. Válassza az INSTALL lehetőséget, és koppintson a távvezérlőre
Ennek a lehetőségnek az alkalmazás oldalának közepén kell lennie. Az alkalmazás letöltése megkezdődik az Apple TV -re.
- Fizetős alkalmazások esetén ez a gomb megjeleníti az alkalmazás árát.
- Előfordulhat, hogy a rendszer kéri, hogy adja meg Apple ID jelszavát a fizetős alkalmazásokhoz.
5. módszer az 5 -ből: Az Amazon Fire TV -n

1. lépés Kapcsolja be a TV -t
Ha a Fire Stick az alapértelmezett (vagy utoljára használt) bemeneten van, ez megnyitja az Amazon Fire TV kezdőlapját.
- Meg kell változtatnia a bemenetet a Fire Stick használatához, ha még nem tette meg.
- Ha a TV nem csatlakozik az internethez, akkor nem tud alkalmazásokat hozzáadni.

2. lépés. Nyissa meg az oldalsávot
Ehhez egyszerűen használja a távirányító körkörös irányválasztó tárcsájának bal oldalát balra görgetéshez, amíg az oldalsáv ki nem jelenik a képernyő bal oldaláról.

Lépés 3. Válassza az Alkalmazások lehetőséget, majd nyomja meg a "Kiválasztás" gombot
Ez a kör alakú gomb az irányválasztó tárcsa közepén. Megtalálod Alkalmazások körülbelül az oldalsáv felénél.

4. lépés. Válasszon egy alkalmazásszűrőt
Görgessen lefelé a kiválasztásához Reflektorfény lapon megtekintheti például a kiemelt alkalmazásokat, vagy a Ingyenes lapon lapozhat a legjobban értékelt ingyenes alkalmazások között.
Ha csak az összes alkalmazást szeretné böngészni, válassza a lehetőséget Kategóriák funkciót, majd válasszon egy kategóriát, amely érdekli.

5. lépés. Válasszon egy alkalmazást, és nyomja meg a távvezérlő "Kiválasztás" gombját
Ezzel megnyitja az alkalmazás oldalát.

6. lépés. Válassza a Get lehetőséget, és nyomja meg a távvezérlő "Select" gombját
Látnod kéne Kap alatt és az alkalmazás ikonjától jobbra. A kiválasztott alkalmazás letöltése megkezdődik az Amazon Fire TV -re.
- Ehelyett az alkalmazás árát fogja látni Kap ha az alkalmazás nem ingyenes.
- Az Amazon Fire TV régebbi verzióin, Kap helyettesítheti Letöltés vagy Telepítés.