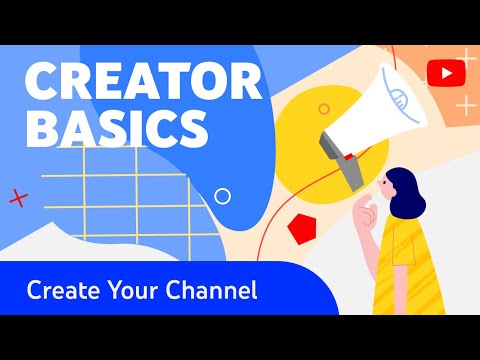Ez az útmutató segítséget nyújt az Office 2013 (Otthon és diák, Otthoni és üzleti és professzionális) vagy Office 365 Home Premium beváltásához és telepítéséhez.
Lépések

1. lépés. Az irodai csomag CSAK „visszaváltási termékkulcsot” tartalmaz (nincs DVD)
Ez a termékkulcs CSAK a termék online beváltására szolgál.

2. lépés: Miután lekaparta a termékkulcsot a csomagban, menjen erre az oldalra a termék beváltásához:
officesetup.getmicrosoftkey.com/. Megjegyzés: Győződjön meg arról, hogy nincs nyitott fiók/e -mail a számítógépén. Ez automatikusan társul a termékhez. Győződjön meg arról, hogy az oldal jobb felső sarkában (lásd az alábbi képet) megjelenik a "Bejelentkezés" felirat. Ha olyan felhasználónevet lát, amely nem az Öné, először jelentkezzen ki.

3. lépés: A termékkulcs megadása után kattintson az „Első lépések” gombra
A rendszer felkéri, hogy regisztráljon vagy jelentkezzen be Microsoft -fiókkal. Megjegyzés: A Microsoft -fiók Windows Live, MSN, Outlook, Xbox Live, OneDrive vagy Hotmail fiókokra utal. Ha már rendelkezik Microsoft -fiókkal, jelentkezzen be a jobb oldalon található fiókkal. Ha nincs Microsoft -fiókja, kattintson a Regisztráció gombra.

4. lépés: A Microsoft -fiókfolyamat után megkérdezi a nyelvet és a helyet
Miután kiválasztotta, kattintson a Tovább gombra, vagy kezdje el.

5. lépés: A "Saját fiók" oldalra irányítjuk
Látni fogja az Office terméket és a Telepítés gombot is.

6. lépés. A telepítés megkezdése előtt először vegye figyelembe a termékkulcsot, mert szüksége lesz rá irodája aktiválása során

7. lépés. Az Office 2013 termékek esetében lépjen a Fiókbeállítások részben található „Telepítés lemezről” szakaszra
Kattintson a "Van lemezem" gombra, és a telepítési/aktiválási termékkulcs az oldal jobb oldalán található.

8. lépés. Az Office 365 Home Premium esetében NEM rendelkezik telepítési/aktiválási termékkulccsal
A termék aktiválásához mindössze az irodájához tartozó e -mail címre van szüksége.

9. lépés. Most elkezdheti a telepítést a "Saját fiók" oldalon a telepítés gombra kattintva

10. lépés: Miután rákattintott a "Telepítés" gombra, a "Futtatás" vagy a "Mentés" lehetőséget választja
Ha rákattint a "Futtatás" gombra, akkor letöltődik és elindul a telepítés a letöltés befejezése után. Ha rákattint a "Mentés" gombra, akkor letölti és elmenti a telepítőt a számítógépére. Miután a letöltés befejeződött, kattintson a telepítőre a telepítés elindításához. A letöltés és a telepítés attól függ, hogy milyen gyors az internetkapcsolat és a számítógép, általában körülbelül 40 perc - 1 óra, tehát legyen türelemmel. A telepítési folyamat során a Microsoft videókat biztosít az irodáról és a OneDrive -ról, így ha nem szeretné megtekinteni, kattintson a Mégse gombra.

11. lépés: A telepítés befejezése után látni fogja a számítógépre már telepített Microsoft Office ikonokat
Élvezd!