A filmiparnak minden joga megvan a szellemi tulajdonhoz. Ha azonban DVD -t vásárol, akkor bármit megtehet a megvásárolt anyaggal, feltéve, hogy az anyagot nem osztja fel jogosulatlan módon. Kövesse ezeket a lépéseket a DVD vagy Blu-ray bemásolásához, hogy ne csak a DVD-lejátszóval nézhessen filmeket, hanem számítógépén, játékkonzolján vagy mobileszközén is.
Lépések
1. módszer a 2 -ből: Rip DVD -t a számítógépen

1. lépés: Töltsön le egy programot a DVD másolásvédelem leküzdésére
- Hasonlítsa össze a különböző termékeket, olvassa el figyelmesen a közzétételeket, és keressen elfogulatlan fogyasztói véleményeket, hogy kiválaszthassa a legjobb terméket.
- Válasszon olyan terméket, amelynek ingyenes próbaideje van, hogy kipróbálhassa, mielőtt elkötelezi magát.

2. lépés Helyezze be a másolni kívánt DVD -t a számítógép DVD -meghajtójába
Ha több meghajtója van, válassza ki azt a meghajtót, amely tartalmazza a számítógép képernyőjén a másolni kívánt DVD -lemezt.

3. lépés: Másolja a DVD tartalmát a merevlemezre vagy a médiaszerverre
- Nyissa meg a Start menüt, kattintson a Számítógép elemre, kattintson a jobb gombbal a lemezre, és válassza a Felfedezés lehetőséget.
- Keresse meg a VIDEO_TS fájlmappát. Húzza a mappát arra a helyre, ahová másolni szeretné a DVD -t. Ez a vége egy alapvető rip -nek, amelyet a számítógépen nézhet. Nincs szüksége átkódolásra, hacsak nem akarja kicsinyíteni a fájlt, vagy meg szeretné tekinteni a DVD -t mobileszközön.

4. lépés: Töltse le az átkódoló szoftvert
A Google -keresés során számos ingyenes lehetőséget talál az interneten, de a kézifék a legjobb megoldás. Ellenőrizze, hogy a program rendelkezik -e előre beállított beállításokkal a különböző platformokhoz, beleértve az iOS -t és a játékkonzolokat.

Lépés 5. Nyissa meg a kitörölni kívánt DVD forrását a kézifékben vagy más átkódoló szoftverben
A szoftver megkeresi a fejezetcímeket és jelölőket. Ha a program nem veszi fel a címeket, akkor manuálisan rákattinthat az átkódoló Fejezetek lapjára, és menet közben beírhatja a fejezetcímeket. Egyes programok még a megfelelő főcímet sem tudják kiválasztani. Ezután rögzítenie kell a címet DVD -ről, és manuálisan ellenőriznie kell a címet.

6. lépés Döntse el, hová szeretné eljuttatni a filmet
Sok program rendelkezik Cél lappal. Kattintson a Tallózás gombra a lapon, és válassza ki azt a helyet, ahová menteni szeretné a fájlt.
- Ha megosztott fájlként szeretné menteni a fájlt egy médiaszerverre vagy a hálózathoz csatlakoztatott tároló dobozba, akkor a megosztást hálózati meghajtóként jelölje le.
- Keresse meg a megfelelő mappát, kattintson a jobb egérgombbal, és válassza a menüből a Hálózati meghajtó térképet.

7. lépés. Csavarja be a hanganyagot
Például megőrizheti a film eredeti Dolby Digital (AC3) filmzenéjét, és biztonsági másolatot készíthet azokról az eszközökről, amelyek nem rendelkeznek AC3-mal.
- Kattintson az Audio és feliratok fülre az átkódoló szoftverben.
- Válassza ki a kívánt hangsávot. Az Audio Codec menüben válassza az AAC lehetőséget.
- A "mixdown" oszlopban válassza a Dolby Digital II lehetőséget. Hagyja meg a bitrátát, a mintavételi arányt és a DRC beállításokat az alapértelmezett értékeken.
- Lépjen le a második hangsávhoz. Válassza ki ugyanazt a hangsávot a forrás címsorából.
- Válassza ki az AC3 lehetőséget az audiokodekek listájából.
- Keresse meg a Csak kényszerített feliratok feliratú mezőt. Ha olyan nyelvet választ, amely eltér a színészek által beszélt nyelvtől, akkor a jelölőnégyzet bejelölésével elkerülheti az erőltetett feliratokat.

Lépés 8. Kattintson a Start gombra az átkódoló szoftverben a DVD másolásához

9. lépés: Játssza le a kitépett filmet a médialejátszóban, és győződjön meg arról, hogy a kívánt minőséget kapta
2. módszer 2 -ből: Rip DVD -t Mac -en

1. lépés Töltse le a kézifék átkódoló szoftvert
Ha Mac-je Core 2 Duo vagy újabb processzorral rendelkezik, szerezze be a 64 bites verziót a gyorsabb másolás érdekében.

2. lépés: Töltse le a VLC médialejátszót
Ha a kézifék 64 bites verzióját választotta, akkor szüksége lesz a VLC lejátszó 64 bites verziójára. Tartalmazza a libdvdcss -t, egy DVD -visszafejtési könyvtárat, amelynek célja, hogy megtörje a DVD másolásvédelmét, amikor lejátssza a Mac -en.

3. lépés: Indítsa el a kéziféket a Mac számítógépén
A kézifék megnyit egy párbeszédpanelt a képernyőn. Válassza ki a másolni kívánt DVD -t, majd kattintson a Megnyitás gombra.

4. lépés. Várja meg, amíg a kézifék beolvassa a DVD -t
A vizsgálat befejezése után kattintson a Cím melletti négyzetre. Válassza ki a leghosszabb címet az előugró menüből.
- 99, szinte azonos hosszúságú címet láthat. Ez azt jelenti, hogy a DVD szerzői jogvédelem alatt áll. Nyissa meg az Apple DVD Player alkalmazást. Válassza ki a Menü címet a menüsorból, és válassza ki azt a címet, amely mellett a pipa látható. A kézifékben válassza ki ezt a címet.
- Ha több címet szeretne másolni (mint egy több tévés epizóddal rendelkező DVD -n), akkor válasszon 1 címet, adjon neki egyedi nevet a fájlterületen, majd kattintson a Hozzáadás a sorhoz gombra. Ismételje meg a folyamatot, amíg az összes kívánt címet hozzáadja a kódolási sorhoz.

5. lépés: Kattintson a Toggle Presets gombra a kézifék ablak tetején
A Command-T billentyűt is megnyomhatja. Válassza ki a bemásolt DVD -re vonatkozó előre beállított értéket a megtekintéskor használni kívánt eszköz típusa alapján. Azt is választhatja, hogy az Universal bármelyik Apple eszközön lejátszható.

6. lépés. Kattintson a fogaskerék ikonra
A legördülő menüből válassza az Alapértelmezett beállítás lehetőséget.

7. lépés: Ellenőrizze, hogy a DVD -n nincs -e soros videó
Kattintson a kézifék Előnézet ablakára, és lapozzon a DVD -keretek között. Ha szaggatott képeket lát, akkor a DVD -n soros videó van.
- Kattintson a Beállítások gombra. Ez megnyit egy új ablakot Képbeállítások néven.
- Válassza a Szűrők lehetőséget. Csúsztassa a csúszkát a Decomb és a Deinterlace közé teljesen jobbra.
- Kattintson a Deinterlace melletti legördülő menüre. Válassza a Gyors lehetőséget, és nézze meg a filmet, és nézze meg, hogy ez javította -e a szaggatott képkockákat.

8. lépés: A fájl méretének csökkentése érdekében módosítsa a hangot
Kezdje az Audio fülre kattintással.
- Távolítsa el a szükségtelen hangsávokat, beleértve a nyelvi sávokat is.
- Ha nem csatlakozik a térhatású hanghoz, a helytakarékosság érdekében eltávolíthat egy 5.1 csatornás hangsávot, vagy keverheti sztereóhoz.

9. lépés. Égesse fel a feliratokat a Kézifék feliratok fülre kattintva
Válassza ki a feliratokat, amelyeket fel szeretne venni a kész fájlba.

10. lépés. Kattintson a Start gombra, és várja meg, amíg a kézifék átkódolja a videót
Ez a folyamat meglehetősen sok időt vehet igénybe.

11. lépés. Adjon hozzá olyan metaadatokat, mint a borító, a szereplők és az összefoglalók
Letölthet olyan programokat, mint a MetaX, az iFlicks vagy a Video Monkey, hogy segítse ezt a folyamatot. A kézifék a kész szakadásokat közvetlenül a MetaX -nek is elküldi.

12. lépés. Húzza a filmet az iTunes könyvtárába, és nézze meg
Videó - A szolgáltatás használatával bizonyos információk megoszthatók a YouTube -lal
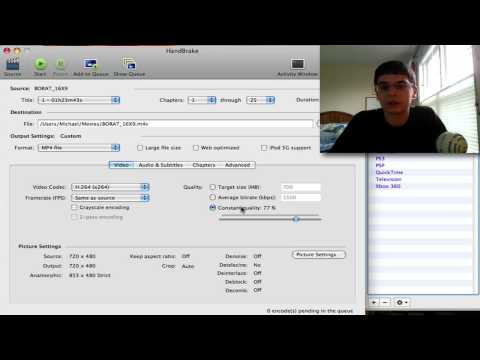
Tippek
- Ha a felszakított DVD -t friss, 4,7 GB -os DVD -re szeretné írni, gyakran először le kell zsugorítania, mivel az eredeti DVD -k általában több mint 4,7 GB adatot tartalmaznak. Keressen olyan programokat, amelyek képesek a 4.7 GB -os lemezre illesztett, kitört DVD -könyvtár létrehozására anélkül, hogy a kép- vagy hangminőség észrevehetően megváltozna.
- Több DVD másolásához keressen egy átkódoló programot, amely kötegelt várólistával rendelkezik. A másolási folyamat tucatnyi vagy több egyedi fájlt hozhat létre, ezért gyakran a legjobb, ha minden DVD -hez új mappát hoz létre a merevlemezen.
- A DVD -k másolása elfoglalja a CPU kapacitás nagy részét, ezért vágja le a filmeket olyan időszakban, amikor nem kell másra használni a számítógépet. Például indítsa el a folyamatot, és hagyja, hogy egy éjszakán át működjön.
- Hasonló eljárást alkalmazhat a Blu-ray felvételek másolására, ha rendelkezik Blu-ray íróval, BD-R lemezekkel és olyan programmal, amely képes visszafejteni a hatékony Blu-ray algoritmusokat. Ne feledje, hogy egy hagyományos DVD -n körülbelül 8,5 GB tartalom található; egy Blu-ray akár 50 GB tartalommal rendelkezik.
Figyelmeztetések
- A bemásolt filmek sok helyet foglalhatnak el a merevlemezen. A túlságosan megtelt merevlemez jelentősen befolyásolhatja a számítógép teljesítményét.
- Kerülje a DVD -k feltörését, ha a gyakorlat ellentétes az Ön országának szerzői jogi törvényeivel.







