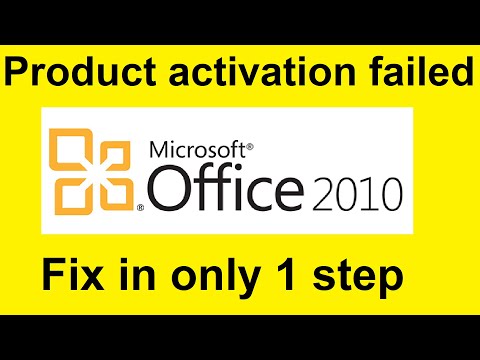A billentyűparancsok növelik a termelékenységet. Általában a szöveg másolásához válassza ki a másolni kívánt szót vagy kifejezést, kattintson a jobb gombbal, és válassza a „Másolás” lehetőséget a menüből. Ez a wikiHow megtanítja a billentyűzet használatával történő másolást.
Lépések
1 /2 módszer: PC használata

1. lépés Válassza ki az egérrel a másolni kívánt szöveget
Bárhonnan másolhat, például szöveget, képeket vagy linkeket, például word dokumentumokból vagy webhelyekről.
- Ez a fájlok és képek esetében is működik. Csak győződjön meg róla, hogy egyszer rákattint a fájlra vagy a képre annak kiválasztásához.
- Ha ki szeretné választani a képernyőn megjelenő összes szöveget, nyomja meg a Ctrl+A billentyűkombinációt.
- A billentyűzet teljes használatához válasszon ki egy szót, és folytassa a szöveg kijelölését egyes karakterek szerint a ⇧ Shift billentyű lenyomásával és a nyílbillentyűk ← vagy → megérintésével. A szöveg mondat szerinti kiválasztásához tartsa lenyomva a ⇧ Shift+Ctrl billentyűt, és koppintson a ← vagy → nyílgombokra.

2. lépés: Nyomja le a Ctrl+C billentyűkombinációt
A kiválasztott szöveg a vágólapra másolódik. Ez akkor hasznos, ha egy forrásból másolni szeretne egy e -mail címet, és be szeretné illeszteni az e -mail címsorába.
Ha „kivágni” szeretné a szöveget, egyszerűen nyomja meg a Ctrl+X billentyűkombinációt. A szöveg eltávolításra kerül az aktuális forrásból, és a vágólapra másolódik. Ez akkor hasznos, ha sok szöveget szeretne mozgatni egy word dokumentumban

3. lépés: Nyomja meg a Ctrl+V billentyűkombinációt
A másolt szöveg vagy kép beillesztésre kerül a dokumentumba.
2. módszer a 2 -ből: Mac használata

1. lépés Válassza ki az egérrel a másolni kívánt szöveget
Szöveget, képeket vagy linkeket másolhat bárhonnan, például Word dokumentumokból vagy webhelyekről.
- Ez a fájlok és képek esetében is működik. Csak győződjön meg róla, hogy egyszer rákattint a fájlra vagy a képre annak kiválasztásához.
- Ha ki szeretné választani a képernyőn megjelenő szöveget, nyomja meg a ⌘ Cmd+A billentyűkombinációt.
- A billentyűzet teljes használatához válasszon ki egy szót, és folytassa a szöveg kiválasztását az egyes karakterek szerint a ⇧ Shift billentyű lenyomásával és a nyílbillentyűk ← vagy → megérintésével. A szöveg mondat szerinti kiválasztásához tartsa lenyomva a ⇧ Shift+⌘ Cmd billentyűkombinációt, és koppintson a nyílbillentyűkre ← vagy →.

2. lépés: Nyomja meg a ⌘ Cmd+C billentyűkombinációt
A kiválasztott szöveg a vágólapra másolódik. Ez akkor hasznos, ha egy forrásból másolni szeretne egy e -mail címet, és be szeretné illeszteni az e -mail címsorába.
Ha „kivágni” szeretné a szöveget, egyszerűen nyomja meg a ⌘ Cmd+X billentyűkombinációt. A szöveg eltávolításra kerül az aktuális forrásból, és a vágólapra másolódik. Ez akkor hasznos, ha sok szöveget szeretne mozgatni egy word dokumentumban

3. lépés: Nyomja meg a ⌘ Cmd+V billentyűkombinációt
A másolt szöveg vagy kép beillesztésre kerül a dokumentumba.