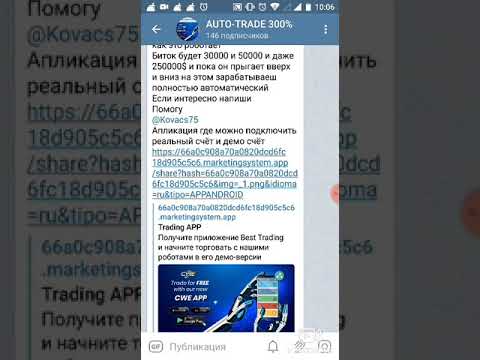Ez a wikiHow megtanítja az enye (ñ) gépelését Windows vagy macOS számítógépen.
Lépések
1 /2 -es módszer: Windows

1. lépés: Nyomja meg a ⊞ Win+S billentyűkombinációt
Ez megnyitja a Windows keresősávot.

2. lépés. Írja be a charmap parancsot
Megjelenik a megfelelő találatok listája.

3. lépés. Kattintson a Karaktertérkép elemre
Ekkor megjelenik a dokumentumokba illeszthető karakterek listája.

4. lépés. Kattintson a ñ gombra
Közel van a karakterek első oldalának jobb alsó sarkához. A ñ most megjelenik a „Másolandó karakterek” mellett.

5. lépés Kattintson a Kiválasztás gombra
Közel van az ablak aljához.

6. lépés Kattintson a Másolás gombra
A ñ mostantól a vágólapra másolódik.

7. lépés Kattintson a dokumentumra, ahová be szeretné illeszteni a ñ

8. lépés: Nyomja meg a Ctrl+V billentyűkombinációt
A ñ mostantól hozzáadódik a dokumentumhoz.
2. módszer a 2 -ből: macOS

1. lépés: Nyissa meg azt a dokumentumot, ahová enye -t (ñ) szeretne beszúrni
Enye -t írhat be bármely dokumentumba a Mac billentyűparancsával.

2. lépés: Tartsa lenyomva a billentyűzet ⌥ Option gombját
Ne emelje fel az ujját.

3. lépés Nyomja meg a n gombot gombot, miközben továbbra is lenyomva tartja ⌥ Opció.
Megjelenik a tilde. Tartsa az ujját az ⌥ Opciógombon.

4. lépés: Nyomja meg ismét a n gombot
Most létrehozott egy ñ -t a Mac számítógépén.