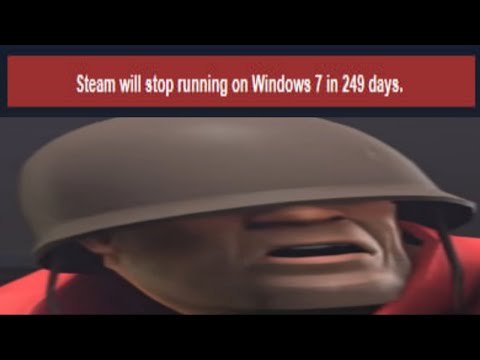Az SD -kártya particionálása lehetővé teszi bizonyos érzékeny fájlok védelmét és elszigetelését, biztonsági másolatok készítését a programokról és az operációs rendszerekről, és akár a számítógép vagy eszköz teljesítményének javítását is elősegítheti. Az SD -kártyák sikeresen particionálhatók Windows és Mac számítógépeken, valamint Android -eszközökön.
Lépések
1 /3 -as módszer: Windows

1. lépés Helyezze be az SD -kártyát vagy az SD -kártya -adaptert a Windows -számítógép szabad USB -meghajtójába

2. lépés: Kattintson a „Start” gombra, és válassza a „Vezérlőpult” lehetőséget
” A Vezérlőpult ablak megjelenik a képernyőn.

3. lépés: Kattintson a „Rendszer és biztonság” elemre, majd válassza a „Felügyeleti eszközök” lehetőséget
”

4. lépés: Kattintson a „Számítógép -kezelés
” Az alkalmazás elindul és megjelenik a képernyőn.

5. lépés: Kattintson a „Lemezkezelés” elemre a bal oldali ablaktáblában a Tárolás alatt

6. lépés: Kattintson jobb gombbal az SD-kártya nevére, és válassza az „Új egyszerű kötet” lehetőséget
”

7. lépés: Kattintson a „Tovább” gombra a képernyőn megjelenő Új egyszerű kötet varázslóban

8. lépés. Írja be a partíció kívánt méretét, majd kattintson a „Tovább” gombra
”

9. lépés: Válassza ki a meghajtó betűjét a partíció azonosításához, majd kattintson a „Tovább” gombra
”

10. lépés. Adja meg, hogy szeretné -e formázni az új partíciót, majd kattintson a „Tovább” gombra
”

11. lépés: Kattintson a „Befejezés” gombra
” Az SD -kártya most partícionálva lesz.
2. módszer a 3 -ból: Mac OS X

1. lépés Helyezze be az SD -kártyát vagy az SD -kártya -adaptert a Mac számítógép szabad USB -meghajtójába

2. lépés: Nyissa meg az Applications mappát, majd kattintson a „Utilities” elemre
”

Lépés 3. Kattintson a „Lemez segédprogramra
”

4. lépés: Kattintson a SD -kártya nevére a Lemez segédprogram bal oldalsávjában

Lépés 5. Kattintson a Lemez segédprogram tetején található „Partíció” elemre

6. lépés: Kattintson a „Kötet séma” alatti legördülő menüre, és válassza ki a kívánt partíciók számát az SD -kártyán

Lépés 7. Kattintson az egyes partíciókra, és válassza ki a következő partíciók nevét, formátumát és méretét
Ha az SD -kártyát indítólemezként szeretné használni, kattintson a „Beállítások” gombra, és válassza a „GUID partíciós tábla” lehetőséget

Lépés 8. Kattintson az „Alkalmaz” gombra
” Az SD -kártya most partícionálva lesz.
3 /3 -as módszer: Android

1. lépés: Ellenőrizze, hogy a megosztani kívánt SD -kártya telepítve van -e az Android -eszközön

2. lépés. Lépjen a Google Play Áruházba Android -eszközén

3. lépés: Keresse meg és töltse le a ROM Manager alkalmazást a ClockworkMod segítségével
Alternatív megoldásként letöltheti a ROM -kezelőt a https://play.google.com/store/apps/details?id=com.koushikdutta.rommanager webhelyről

4. lépés: A telepítés befejezése után indítsa el a ROM Manager alkalmazást

5. lépés: Érintse meg a „Partíciós SD kártya
”

6. lépés Válassza ki a partíció kívánt méretét az „Ext Size” mellett
”

7. lépés: Válassza ki a kívánt értéket a „Swap Size” felirat mellett
A csere mérete az a megabájt, amely a memória gyorsítótárazására használható, hogy felszabadítsa a RAM -ot más programok számára.

8. lépés: Érintse meg az „OK
” Android -eszköze helyreállítási módba lép, és felosztja az SD -kártyát.

Lépés 9. Válassza ki a lehetőséget, hogy újraindítsa az eszközt
Az SD -kártya most partícionálva lesz.