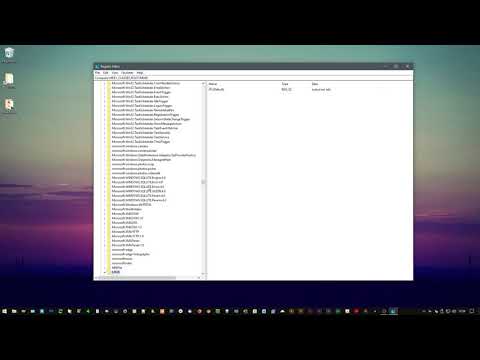Lehet, hogy véletlenül letöltötte a Kérdező eszköztárat a számítógépére. Az Ask eszköztár egy internetes keresőmotor és eszköztár, amely más ingyenes programokon keresztül érhető el, például Java vagy Adobe frissítés. Ezután felváltja a választott keresőmotort, és a kezdőlapja a search.ask.com lesz. Annak érdekében, hogy eltávolítsa ezt az eszköztárat a Chrome -ból, megpróbálhatja eltávolítani a Chrome beállításain keresztül, de szükség lehet más módszerek használatára. Olvassa el az alábbi lépéseket, hogy megtudja, hogyan távolíthatja el az Ask eszköztárat a Chrome -ból.
Lépések
1. rész a 4 -ből: Az Ask eszköztár eltávolítása a Google Chrome -ból

1. lépés: Kattintson a Chrome menügombra a böngésző eszköztárán, válassza az „Eszközök” lehetőséget, majd kattintson a „Bővítmények” elemre
”

Lépés 2. Válassza a „Bővítmények” fület

Lépés 3. Távolítsa el a Kérdező eszköztárat a mellette lévő kis kukára kattintva

4. lépés Kattintson ismét a Chrome menügombra

5. lépés: Kattintson a „Beállítások
”

6. lépés: Kattintson a „Keresőmotor kezelése
” (Ez a Keresés részben található.)

Lépés 7. Állítsa a Chrome alapértelmezett keresőmotorját a google.com webhelyre a „Alapértelmezett beállítás” gombra kattintva, és válassza a „Google” lehetőséget
”

8. lépés: Keresse meg az Ask.com webhelyet a keresőmotorok listájában, és törölje az „X” gombra kattintva
”
2. rész a 4 -ből: Az Ask eszköztár eltávolítása, ha a fenti módszer nem működik

1. lépés: Nézze meg, hogy a Bővítmények oldalon megjelenik -e a következő üzenet
"Ez a bővítmény kezelt, és nem távolítható el vagy tiltható le."

2. lépés Zárja be a Chrome -ot

3. lépés: Kattintson a jobb gombbal a tálca üres részére

Lépés 4. Válassza a „Feladatkezelő indítása
”

5. lépés. Kattintson a „Folyamatok” fülre
Nézze meg, hogy a chrome.exe*32 továbbra is fut -e, és válassza ki, ha igen.

6. lépés. Kattintson a "Folyamat befejezése" gombra
"

7. lépés: Nyissa meg a Vezérlőpultot

8. lépés: Válassza a „Programok és szolgáltatások” vagy „Programok hozzáadása vagy eltávolítása” vagy egyszerűen a „Programok” lehetőséget (az operációs rendszertől függően)
) Windows 8 felhasználók esetében kattintson a jobb egérgombbal a bal alsó sarokra, és válassza a „Vezérlőpult” lehetőséget. Ezután válassza a „Program eltávolítása” lehetőséget.

9. lépés. Távolítsa el az Ask eszköztárat és az Ask Toolbar Updater alkalmazást

10. lépés. Indítsa újra a számítógépet

11. lépés. Lépjen a „lemez tisztítása
” Ezt a keresőmezőben a Windows Start gombjára kattintva keresheti meg.

12. lépés Válassza ki a merevlemezt (valószínűleg C)

13. lépés: A meghajtó megtisztításához kattintson az „OK” gombra
Várja meg, amíg ez befejeződik.

14. lépés. Kattintson a Chrome menüre

15. lépés. Válassza a „Beállítások
”

16. lépés. Kattintson a „Speciális beállítások megjelenítése
”

17. lépés: Kattintson a „Tartalombeállítások
” Ez az „Adatvédelem” részben található.

18. lépés. Törölje a cookie -kat az „Összes süti és webhelyadatok” részben

19. lépés. Ha a fentiek nem működnek, kattintson a chrome menüre, és lépjen a "beállítások" pontra
Az „Indításkor” alatt kattintson az „oldalak beállítása” lehetőségre. Törölje az ask.com webhelyet, és rendelje hozzá a kívánt oldalt.
3. rész a 4-ből: Vizsgálat futtatása rosszindulatú programmal

1. lépés: Töltse le ingyen a Malwarebytes webhelyet a malwarebytes.org/products/malwarebytes_free/ webhelyről, hogy megbizonyosodjon arról, hogy nincs rosszindulatú program a számítógépen

2. lépés: A program telepítéséhez kattintson duplán

3. lépés A telepítéshez kövesse a képernyőn megjelenő lépéseket

4. lépés: Kattintson a „Befejezés” gombra
”

5. lépés: Válassza ki a „Hyper Scan” lehetőséget a rendszeren, hogy gyorsan ellenőrizze az aktív fenyegetéseket

6. lépés. Kattintson a „Beolvasás
”

7. lépés. Várja meg, amíg a szkennelés befejeződik

Lépés 8. Figyelje meg az észlelt rosszindulatú programot, jelölje ki az összeset, majd kattintson az „Műveletek alkalmazása” gombra
”
4. rész a 4 -ből: Az Ask eszköztár eltávolítása az Ask.com eszközzel

1. lépés: Töltse le az eszközt az Ask.com webhelyről
apnmedia.ask.com/media/toolbar/utilities/ToolbarRemover.exe

2. lépés Állítsa le a Chrome böngészőt

Lépés 3. Futtassa a letöltött eszköz eltávolítót

4. lépés: Indítsa újra a Chrome -ot

5. lépés. Figyelje meg, hogy az Ask kiterjesztés megszűnt
Videó - A szolgáltatás használatával bizonyos információk megoszthatók a YouTube -lal
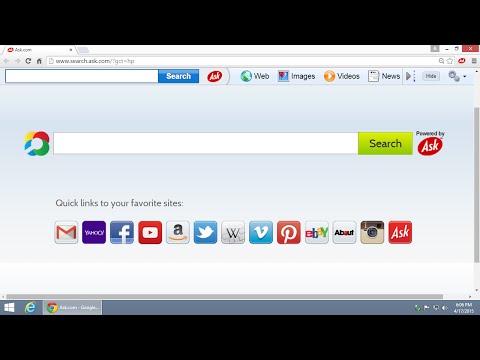
Tippek
- Az Ask eszköztár Java -csomaggal van ellátva. Nagyon óvatosnak kell lennie a telepítési folyamat során, nehogy telepítse azt a Java telepítésekor vagy frissítésekor.
- Győződjön meg arról, hogy soha nem választja az Ask Toolbar telepítését.