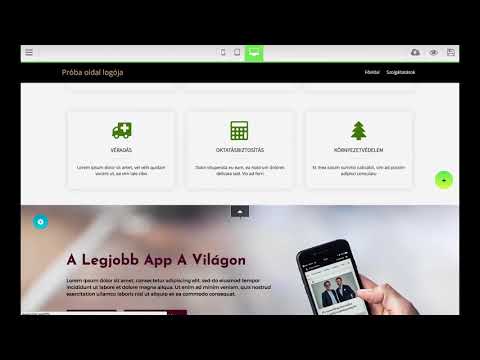A Microsoft Excel egy táblázatkezelő program, amely a Microsoft Office része. Az Excel 2007 olyan kezelőfelülettel rendelkezik, amely eltér a korábbi verziótól, és némi időbe telik, amíg megszokja. Függetlenül attól, hogy még nem ismeri a Microsoft Excel 2007 -et vagy általában az Excel -táblázatokat, kezdje el egy egyszerű táblázat létrehozásával, és nézze át a különböző menüopciókat, és ismerje meg az Excel 2007 használatát.
Lépések

1. lépés: Ismerkedjen meg a Microsoft Office 2007 általános funkcióival
Ismerje meg a fájlok mentését és megnyitását, használja a súgófunkciókat, nyomtasson és végezzen más gyakori Office -feladatokat, mielőtt többet megtudna az Excel 2007 használatáról.

2. lépés Kattintson a cellára a bal egérgombbal
Írja be a kívánt szöveget vagy számokat a cellába. Kattintson egy másik cellára, vagy nyomja le az enter billentyűt a befejezéshez.

3. lépés Szükség szerint tegye szélesebbé vagy hosszabbá a cellákat
Kattintson az oszlopok vagy sorok közötti vonalra, és tartsa lenyomva a bal egérgombot, amíg a mutatóból nyíl lesz. Húzza az oszlopokat vagy sorokat nagyobbra. Ha minden oszlopot vagy sort nagyítani szeretne, kattintson a bal felső négyzetre, amely kiemeli az összes cellát. Állítsa be a szélességet vagy a hosszúságot egy oszlopban vagy sorban a teljes táblázat módosításához.

Lépés 4. Tanulja meg a "húzással kijelölni" gombot, hogy a cellák egy csoportjára vonatkozóan módosításokat alkalmazzon
Kattintson a bal egérgombbal a táblázat első cellájára. Tartsa lenyomva az egérgombot, és lépjen a táblázat utolsó cellájába. Az összes cella kiemelésre kerül, lehetővé téve, hogy egyszerre végezzen módosításokat.

5. lépés. Formázza a sejtek megjelenését
Kattintson a bal egérgombbal a felső cellára. Húzással jelölje ki a táblázat összes celláját. Kattintson a kezdőlapra a képernyő tetején, és válassza a "Cellastílusok" lehetőséget. Válasszon cella- és betűszínt a lehetőségek közül. Módosítsa a betűtípust és a méretet a teljes választékhoz. Kattintson az alapértelmezett betűtípus melletti legördülő nyílra. Válasszon új betűtípust. Ismételje meg a betűméretet.

6. lépés: A cellaadatok középre állításához vagy igazításához válassza az "Igazítás" szakasz egyik opcióját
Válassza a "Szöveg betöltése" lehetőséget, hogy minden adat elférjen egy cellában, és automatikusan megváltoztassa a méretét.

Lépés 7. Válassza ki a "Szám" részt a cellaformátum szövegre, számra, időre és egyéb beállításokra való módosításához
Ha tovább szeretné finomítani, például módosítani szeretné az időformátumot vagy a tizedespontok számát, válassza a "További számformátumok" lehetőséget a menü alján. A "Kategória" alatt válasszon, és módosítsa a "Típus" alatti beállításokat.

8. lépés. A "Beszúrás" menü segítségével képet, alakzatot, diagramot vagy más objektumot adhat hozzá a táblázat egy cellájához
Ha linket szeretne létrehozni egy webhelyre vagy egy másik táblázatba vagy dokumentumba, használja a "Hivatkozások" lehetőséget.

9. lépés: A bal oldali egérgombbal kattintson az "Oldalelrendezés" menüelemre a margók beállításához, oldaltörések hozzáadásához vagy az oldal tájolásának megváltoztatásához állóról fekvőre
Határozza meg, hogyan jelennek meg a rácsvonalak-az egyes cellák körüli vonalak-a "Lap beállításai" menüpont alatt történő megtekintéskor és nyomtatáskor.

10. lépés. Kísérletezzen a "Képletek" lapon található képletekkel
Funkció beszúrásához kattintson az "Fx" ikonra. Megjelenik a funkciók legördülő listája, valamint egy link, ahol segítséget és további információkat kaphat a funkcióról. Ha gyorsan össze szeretné foglalni a számokat egy oszlopban, jelölje ki az összesítendő cellákat, majd kattintson az "AutoSum" gombra. Ez több oszlopon is elvégezhető. Az összeg megjelenik a kijelölés alatti cellában.

11. Lépés. Az adatok rendezése vagy szűrése az "Adatok" lapon
A kijelölés szűréséhez kattintson egy cellára, és válassza a "Szűrő" lehetőséget. A felső cella legördülő menüjében törölje a „Mindet kijelöl” jelölést, és kattintson a szűrni kívánt számra vagy adatra. Csak az ilyen értékű cellák jelennek meg. A rendezéshez kattintson egy oszlopra, és válassza a "Rendezés" lehetőséget. Válassza a "Kijelölés kibontása" lehetőséget a táblázat összes adatának rendezéséhez, hogy azok megfeleljenek a rendezett oszlopnak.