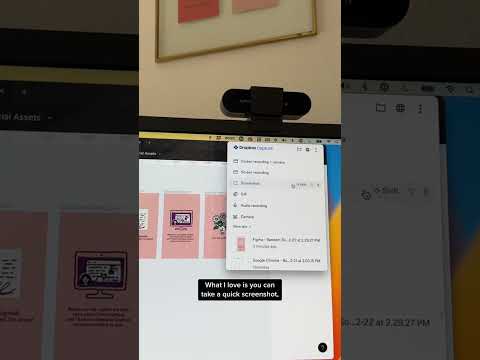Olvassa el ezt a cikket, ha szeretne megtudni, hogyan hozhat létre APA -stílusú címlapot a Google Drive -on keresztül. Ez a cikk feltételezi, hogy már rendelkezik Google -fiókkal.
Lépések
Rész 1 /2: Az oldal beállítása

1. lépés: A Google kezdőlapját a www.google.com címen érheti el

2. lépés: Kattintson a kék "Bejelentkezés" ikonra a képernyő jobb felső sarkában, adja meg adatait, és jelentkezzen be fiókjába
Ezután visszairányítja a kezdőlapra.

Lépés 3. Az alkalmazások eléréséhez kattintson a képernyő jobb felső sarkában található rács alakú ikonra, balra az ikonnal, rajta a haranggal
Egy menü jelenik meg, és innen megjelenik a háromszög alakú "Drive" feliratú ikon. Kattintson rá, és átirányítja a "Saját meghajtó" főképernyőjére.

4. lépés: Kattintson a képernyő bal oldalán található „Új” feliratú piros gombra, és a megjelenő legördülő menüből válassza a „Google Dokumentumok” lehetőséget
Ez új, cím nélküli dokumentumot hoz létre, amelyet most ugyanúgy szerkeszthet, mint más szövegszerkesztők, például a Microsoft Word esetében.
2/2. Rész: Címoldal részleteinek hozzáadása

1. lépés. Hozza létre magát a címlapot
Először hozzon létre egy futó fejlécet az eszköztár bal felső sarkában található "Beszúrás" lehetőségre kattintva, és válassza a "Fejléc" lehetőséget a legördülő menüből. Kattintson a "Különböző első oldal fejléc/lábléc" felirat melletti négyzetre, hogy pipa legyen. Győződjön meg arról, hogy a villogó kurzor az oldal bal oldalán található, és írja be a „Futófej:” parancsot, majd a papír címét nagybetűvel, így néz ki: „Futófej: PAPÍR TITLE”.

2. lépés Helyezzen be egy oldalszámot
Kattintson ismét a "Beszúrás" fülre a bal felső sarokban, és vigye a kurzort az "Oldalszám" lehetőségre. Válassza ki az első lehetőséget a felbukkanó képek közül, a számok sorrendben haladnak az oldalak előnézeti képeinek jobb felső sarkában. Ha rákattint, az első szám közvetlenül a címe után jelenik meg a fejlécben.
Itt válik egy kicsit trükkössé. Kattintson az első szám elé, hogy a villogó kurzort az első és a cím utolsó szava elé tegye. Ezután nyomja meg a "tabulátor" gombot és/vagy a billentyűzet szóközét, hogy az első számot az oldal jobb oldalára vigye. Ez a lépés annyira fárasztó, mert bár a Microsoft Word kétféle információt vihet be a fejlécbe, és igazolhat egyet a bal szélső, a másikat pedig a jobb szélső oldalon, a Google Dokumentumok nem tudja ezt megtenni, ezért manuálisan indokolja a jobb oldali oldalszámot. Miután a fejléc bal oldalán a futófej és a cím, a jobb oldalon pedig az oldalszáma látható, lépjen ki a fejlécből, ha a fejlécmezőn kívül bárhol máshol kattint az oldalon

Lépés 3. Középre állítja a kurzort, és duplájára növeli a sortávolságot
Ezt úgy teheti meg, hogy először rákattint az eszköztár ikonjára a középre helyezett vízszintes vonalakkal és a "Középső (Ctrl+Shift+E)" felugró üzenettel, amikor az egérrel fölé viszi az egeret. A jobb oldalon található a sorköz ikon, amely egy függőleges nyílból áll felfelé és lefelé, valamint több vízszintes vonalból. Ha az ikon fölé viszi az egérmutatót, megjelenik egy felugró üzenet, amely azt mondja: „Sorköz”. Kattintson erre az ikonra, és a megjelenő legördülő menüben válassza a „Dupla” lehetőséget.

Lépés 4. Nyomja meg az "Enter" gombot körülbelül ötször, vagy amíg a kurzor az oldal negyedének egyharmada lesz
Ennek nem kell pontosnak lennie.

5. lépés. Írja be a címét, ezúttal nagy- és kisbetűket egyaránt
"A dolgozat címe". Nyomd meg az Entert.

6. lépés. Írja be a szerző nevét (feltehetően Ön
). Tartalmazza a kereszt- és vezetéknevet (a középső kezdőbetű nem kötelező). NE adjon meg címeket (Dr., Mrs., Mr., stb.) Vagy diplomákat (PhD, mesterképzés, stb.). Nyomd meg az Entert.

7. lépés. Írja be az intézményi hovatartozást, amely jelzi, hogy a szerző hol végezte kutatását (pl
Harvard Egyetem, Roxfort Boszorkány- és Varázslóiskola stb.). Nyomd meg az Entert.

8. lépés. Gratulálunk
Az APA címoldalát a Google Drive -on keresztül készítette! Sok sikert a többi dolgozathoz!