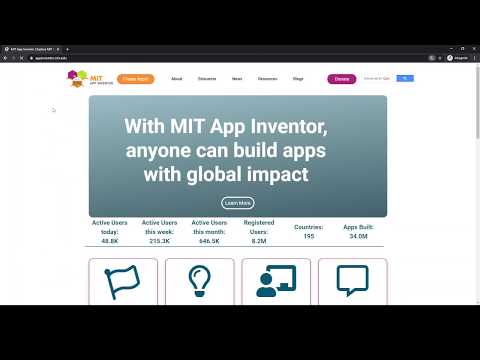Tegyük fel, hogy az irodában ül, és hozzá kell férnie egy munkatársa számítógépéhez. Fizikailag mehetne a számítógéphez, de ez időt és energiát igényel. A Mac OS X távoli bejelentkezési funkciójának köszönhetően most gyorsabb módja van ennek a hozzáférésnek. A távoli bejelentkezés lehetővé teszi a fájlok oda -vissza átvitelét, valamint egyéb feladatok elvégzését.
Lépések
Rész 1 /2: Az SSH bekapcsolása

1. lépés Nyissa meg a Rendszerbeállításokat azon a számítógépen, amelyhez csatlakozni kíván

2. lépés. Kattintson a Megosztás ikonra

3. lépés Jelölje be a Távoli bejelentkezéshez tartozó négyzetet
Ezzel bekapcsolja az SSH beállítást.

4. lépés Válassza ki a hozzáférés engedélyezése minden felhasználó számára lehetőséget

5. lépés. Jegyezze fel a bejelentkezési adatokat az idézetekben
Szükség van egy későbbi lépésre.

6. lépés. Ismételje meg ezt a folyamatot az első számítógép eléréséhez használni kívánt számítógéppel
2/2. Rész: Bejelentkezés

1. lépés: Indítsa el a terminált a hozzáférő számítógépen
Menjen a képernyő jobb felső sarkába, és ott talál egy nagyítót. Kattintson rá, és írja be a terminált. Ezután kattintson duplán a Terminálra

2. lépés. Várja meg, amíg a terminál megnyílik

3. lépés: Hívja vissza a bejelentkezési adatokat a hozzáférni kívánt számítógépről
Ha nem emlékszik arra, hol voltak a bejelentkezési adatok, térjen vissza az első módszerhez.

4. lépés. Írja be az ssh [email protected] parancsot
Nyomja meg az ↵ Enter billentyűt.
A bejelentkezési adatok megadása után egy megerősítő üzenet jelenik meg. Ha igen, írja be az igent, és nyomja meg az. Enter billentyűt

5. lépés. Írja be a bejelentkezni kívánt számítógép jelszavát, majd nyomja meg az. Enter billentyűt
Amikor beírja a jelszót a terminálba, a kurzor nem mozog

6. lépés. Kész
Sikeresen bejelentkezett a számítógépbe. A kurzor mellett balra kell látnia annak a számítógépnek a nevét, amelyhez hozzáfért.
Tippek
Ez a folyamat Snow Leopard, Lion, Mountain Lion, Mavericks, Yosemite és El Capitan esetén fog működni
Figyelmeztetések
- Csak akkor férhet hozzá Mac számítógéphez, ha mindketten ugyanahhoz a hálózathoz csatlakoznak.
- Ez nem fog működni Windows vagy Linux alatt.
- Győződjön meg arról, hogy kikapcsolja az SSH -t, amikor nem használja.
- A számítógép nem lehet alvó üzemmódban.
- Jelszavak szükségesek mindkét számítógéphez.