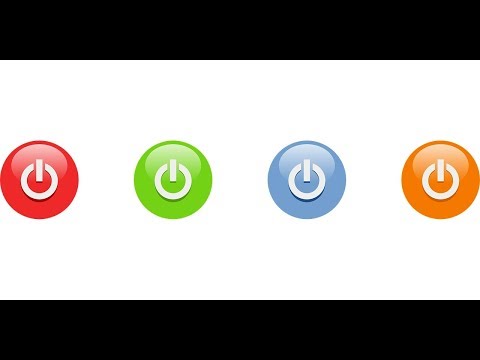Ez a wikiHow megtanítja, hogyan módosíthatja a Mac számítógépén a mértékegységek formátumát, a tizedes- és csoportelválasztókat, valamint a regionális billentyűzet -számokat, dátumokat és időket (nyelv szerint).
Lépések
1 /2 -es módszer: Számformátum megváltoztatása a rendszeren

1. lépés. Kattintson az Apple menüre
Ez a fekete, alma alakú ikon a képernyő bal felső sarkában.

2. lépés. Kattintson a Rendszerbeállítások elemre

Lépés 3. Kattintson a Nyelv és régió elemre
A beállítások ablakának tetején található.
Kattintson a ⋮⋮⋮⋮ gombra a párbeszédpanel felső sávjában, ha nem látja az összes rendszerbeállítási ikont

4. lépés. Kattintson a Speciális gombra
A jobb alsó sarokban van.

5. lépés: Kattintson a "Csoportosítás" melletti legördülő menüre

6. lépés. Kattintson egy elválasztóra
Választhat vessző, pont, aposztróf, szóköz vagy semmi közül, és kiválaszthatja, hogy a rendszer hogyan formázna nagyobb számokat, például 1 000 000.

Lépés 7. Kattintson a "Tizedesjegy" melletti legördülő menüre

8. lépés. Kattintson egy elválasztóra
Vessző vagy pont közül választhat, hogy a rendszer hogyan formázza a számokat tizedesjegyekkel.

9. lépés: Kattintson a "Mértékegységek" melletti legördülő menüre

10. lépés. Kattintson egy mérési rendszerre
Választhat a Metric, az Egyesült Királyság vagy az Egyesült Államok közül. Most megváltoztatta a Mac számformátumát.
2. módszer a 2 -ből: A billentyűzet számformátumának megváltoztatása

1. lépés. Kattintson az Apple menüre
Ez a fekete, alma alakú ikon a képernyő bal felső sarkában.

2. lépés. Kattintson a Rendszerbeállítások elemre

3. lépés. Kattintson a Billentyűzet elemre
Közel van a beállítások ablak közepéhez.
Ha nem látja az összes Rendszerbeállítások ikont, kattintson a ⋮⋮⋮⋮ gombra a párbeszédpanel felső sávján

4. lépés. Kattintson a Beviteli források elemre
Közel van a párbeszédpanel tetejéhez.

5. lépés. Kattintson a +gombra
A párbeszédpanel bal oldalán található panel alatt található.

6. lépés. Kattintson egy szám/nyelv formátumra
Nyelv szerint ábécé sorrendben vannak felsorolva a párbeszédpanel bal oldali ablaktáblájában.

7. lépés. Kattintson a Hozzáadás gombra
Most megváltoztatta a számformátumot a megfelelő nyelvre. Ha például a bengáli lehetőséget választja, a számbillentyűk bengáli karaktereket jelenítenek meg.