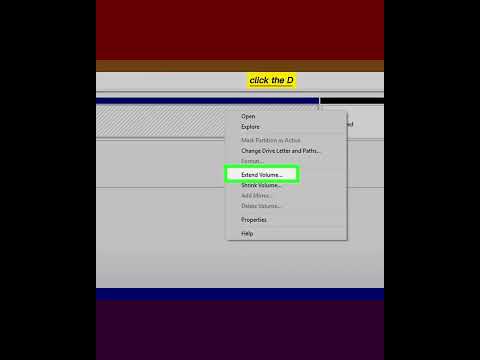Az Adobe Illustrator egy nagyon jó program, bár nem a legjobb. Használhat 3ds Max -t, de nagyon drága. Attól függően, hogy mit szeretne, az Adobe Illustrator hasznos lehet.
Lépések

1. lépés: Nyisson meg egy Adobe Illustrator dokumentumot
Érdemes elmenteni egy meglévő dokumentum új verzióját, miközben megtanulja használni az ecseteszközt. Miután elsajátította, készen áll a színek megváltoztatására a végleges dokumentumon, annak minden funkcióját felhasználva.

2. lépés: Válassza ki a módosítani kívánt réteget a Rétegek ablakban, vagy hozzon létre egy új réteget az objektum tetején, amelyre ecseteket helyez
Ez lehetővé teszi az ecset munkájának megváltoztatását anélkül, hogy maga az objektum megváltozna.
Új réteget a felső vízszintes eszköztár Ablak menüjére, majd a doboz alján található "Új réteg" gombra kattintva hozhat létre

3. lépés: Keresse meg az ecseteszközt az Eszközök palettán
Ez az opciók mező, függőlegesen a képernyő bal oldalán. Válassza ki az ecseteszközt, ha rákattint, vagy a "b" betűre kattint a billentyűzeten.

Lépés 4. Lépjen a Windows menübe, és válassza az "Ecsetek" opciót az ecset ablak megjelenítéséhez
Mielőtt elkezdené használni az eszközt az objektumon, módosítani szeretné az ecseteket és a színeket. Görgessen az ablakon az Adobe ecset beállításainak megtekintéséhez, és kattintson rá a kívánt ecset méretét vagy stílusát.
Látni fogja, hogy egyes ecsetbeállítások az ecset méretét választják, amelyet szabadkézi rajzoláshoz használhatnak, míg mások automatikus ecsetvonások különböző stílusokban. Az előre beállított ecsetvonások közül többet is letölthet az Adobe webhelyéről vagy független grafikai tervezési webhelyeiről

5. Lépjen az Eszközök paletta aljára
2 színű doboznak kell megjelennie, az egyik tömör, a másik körvonalazva. Kattintson a körvonal mezőre, hogy megváltoztassa az ecset színét a felugró színátmeneti mezőben.
Nem kell beállítania a színt az egyszínű mezőben. Ez egy "kitöltési" szín, amelyet objektumok kitöltésére használnak. Ecsetvonások esetén vonalat húz, és semmit nem kell kitölteni

6. lépés. Térjen vissza az objektumhoz
Kezdjen el festeni rá az új színével. Kísérletezzen a rajzolással a szerszámkefével, és válassza ki az új ecsetvonásokat az Ecsetek ablakból, hogy megnézze, hogyan néznek ki az objektumon.
Ha geometriai tárgyakkal dolgozik, ecsetvonás közben tartsa lenyomva a Shift billentyűt. Ez 45, 90, 135 vagy 180 fokos szögre korlátozza az ütést

Lépés 7. Térjen vissza az ecsetek ablakához, és keresse meg a kis dobozt a bal alsó sarokban
Nyissa meg ezt a dobozt, hogy hozzáférjen az ecsetvonások könyvtárához. Ide tartoznak a "sörték", a "művészi" vonások és a "nyilak", többek között az ecsetek típusai.
Miután kiválasztotta a használni kívánt kefe típusát a felbukkanó menüből, megjelenik egy mező, amely megmutatja az adott kategóriába tartozó összes ecsetfajtát

Lépés 8. Változtassa meg az ecsetvonást úgy, hogy az eszköztár tetején lévő közvetlen választóeszközzel (fekete nyíl) kiválasztotta az ecsetvonást
Miután rákattintott a vonalra, rögzítési pontokat lát, amelyek lehetővé teszik az objektum átméretezését. Ez az előnye az ecsetszerszám új rétegben történő használatának, mivel megváltoztathatja az ecsetvonást a tárgy megváltoztatása nélkül.
Az ecsetvonás méretét és az objektum opacitását az eszköztár segítségével is módosíthatja. Ez az eszköztár közvetlenül a Menü eszköztár alatt található. Kísérletezzen az ecsetvonás méretének és opacitásának megváltoztatásával, ha kiválasztja az ecsetvonást

Lépés 9. Hozzon létre egy új réteget minden új ecsetvonás stílusával, amelyet úgy dönt, hogy használni szeretné, így önállóan módosíthatja a vonásokat
A rétegek tömörítve lesznek a végleges dokumentumon. Miután kipróbálta az ecseteszközt, kezdje el használni professzionális dokumentumokon.
Videó - A szolgáltatás használatával bizonyos információk megoszthatók a YouTube -lal

Tippek
- Az Adobe Illustrator 15 verziója létezik. Az ecset és más eszközök elérésére és használatára vonatkozó utasítások nagymértékben különböznek az Adobe Illustrator saját verziójától függően. Előfordulhat, hogy el kell mennie a "Súgó" fülre, hogy útmutatást kapjon arról, hol találhatók az ecset funkciói.
- Annak érdekében, hogy ne változtassa meg az objektum eredeti rétegét, érdemes zárolni a réteget. Ezt úgy teheti meg, hogy a Rétegek ablakba lép, és a szem jobb oldalán található négyzetre kattint.
- Az ecsetablakot a doboz alján található gombokkal kezelheti. Amikor új ecsetet használ, az megjelenik az ablakban az egyik rendelkezésre álló opcióként. Kattintson az "x" gombra a kiválasztott ecsetvonás eltávolításához, vagy adjon hozzá új ecsetet, vagy töröljön egy ecsetet.