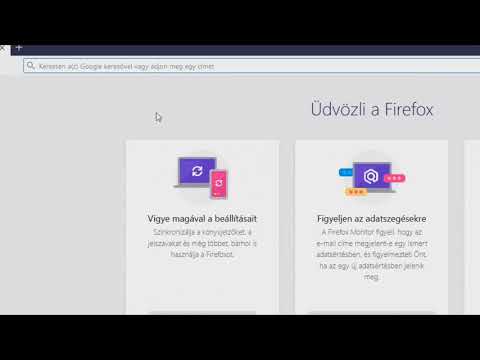Ez a wikiHow megtanítja, hogyan tekintheti meg az Adobe Lightroomban szerkesztett fotó eredeti, szerkesztetlen változatát számítógép segítségével.
Lépések

1. lépés: Nyissa meg az Adobe Lightroom alkalmazást a számítógépén
A Lightroom ikon kék alapon "Lr". Megtalálható a Start menüben vagy az Alkalmazások mappában.

Lépés 2. Kattintson a Fejlesztés fülre
A képernyő jobb felső sarkában található.

3. lépés Válassza ki a megtekinteni kívánt képszerkesztőt
Ez megnyitja a kiválasztott képet az előnézeti ablakban.

4. lépés: Nyomja meg a / gombot a billentyűzeten
A fordított perjel gombbal válthat az eredeti fénykép és ugyanazon kép szerkesztett változata között.
Ezt a gombot általában a Belép vagy Visszatérés gombot a billentyűzet jobb oldalán.

5. lépés Kattintson az YY gombra az előnézeti ablak bal alsó sarkában
Látni fogja az eredeti fotó és a szerkesztés egymás melletti összehasonlítását.
Az eredeti a bal oldalon, a szerkesztett kép a jobb oldalon

6. lépés Kattintson ismét az YY gombra a félig eredeti és félig szerkesztett kép megtekintéséhez
Ekkor megjelenik az eredeti fotó a bal oldalon, a szerkesztés pedig a jobb oldalon.

7. lépés: Kattintson ismét az YY gombra az eredeti és a szerkesztés külön megtekintéséhez
Ekkor az eredeti kép jelenik meg felül, a szerkesztés pedig alul.

Lépés 8. Kattintson ismét az YY gombra a vízszintes fél-fél összehasonlítás megtekintéséhez
Ekkor az eredeti fotó látható a felső felén, a szerkesztés pedig az alsó felén.