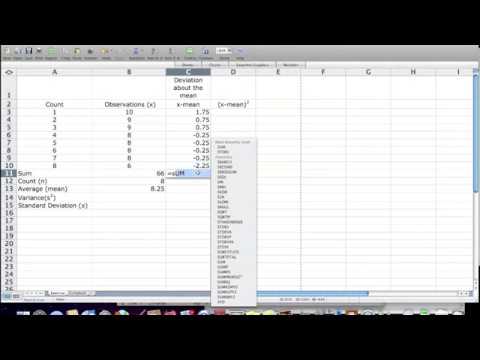Ez a wikiHow megtanítja, hogyan lehet megtalálni egy adathalmaz szórását a Microsoft Excelben.
Lépések

1. lépés: Nyissa meg a Microsoft Excel programot
Kattintson vagy kattintson duplán a Microsoft Excel alkalmazás ikonjára, amely sötétzöld alapon fehér "X" -re hasonlít. Megnyílik az Excel indító oldala.
Ha rendelkezik Excel dokumentummal, amely tartalmazza a használni kívánt adatokat, kattintson duplán a dokumentumra az Excelben való megnyitáshoz, majd ugorjon az "Kattintson az üres cellára" lépésre

2. lépés Kattintson az Üres munkafüzet elemre
Az Excel indítóoldalának bal felső sarkában található.

3. lépés. Írja be a használni kívánt értékeket
Válasszon egy oszlopot, amelybe be szeretné írni az adatait, majd írja be az egyes adatértékeket az oszlop egyes celláiba.
Például, ha az "A" oszlopot választja ki az adatok bevitelére szolgáló területként, akkor beírhat egy számot a cellába A1, sejt A2, sejt A3, stb.

Lépés 4. Kattintson egy üres cellára
Ebben a cellában kell megjeleníteni a szórás értékét. Ezzel kiválasztja a cellát.

5. lépés. Írja be a szórásképletet
Az üres cellába beírt képlet = STDEV. P (), ahol a "P" jelentése "Népesség". A népesség szórása figyelembe veszi az összes adatpontját (N).
Ha meg szeretné találni a "Minta" szórást, akkor írja be a = STDEV. S () parancsot ide. A minta szórás egy eggyel kevesebb értéket vesz figyelembe, mint az adatpontok száma (N-1)

6. lépés. Adja hozzá az értéktartományt
A zárójelek közé írja be az első adatot tartalmazó cella betűjét és számát, írja be a kettőspontot (:), és írja be az utolsó adatcella betűjét és számát.
- Például, ha az adatokat az "A" oszlopba írta be az 1-10. Sorok közül, akkor itt a = STDEV. P (A1: A10) értéket kell beírnia.
- Ha csak néhány szórt cella értékének szórását szeretné megjeleníteni, mint pl A1, B3, és C5, ehelyett vesszővel elválasztva írhatja be a cellaneveket (pl. = STDEV. P (A1, B3, C5)).

7. lépés: Nyomja meg az. Enter gombot
Ez felszólítja az Excel -t a képlet végrehajtására, így megjeleníti a kiválasztott cellák szórását a képlet cellájában.
Videó - A szolgáltatás használatával bizonyos információk megoszthatók a YouTube -lal