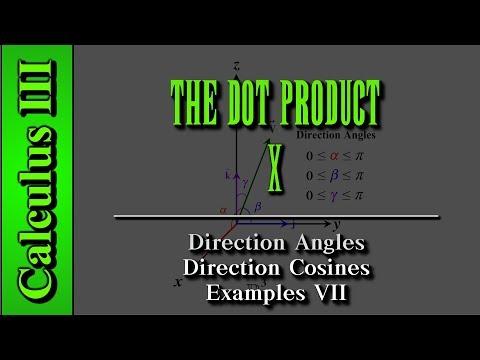Ez a wikiHow megtanítja, hogyan adhat hozzá karikázott számot (más néven „zárt alfanumerikus”) a Microsoft Word dokumentumhoz.
Lépések

1. lépés: Nyissa meg a Microsoft Word alkalmazást
Ha Windows rendszert használ, kattintson a Windows menüre, majd válassza a lehetőséget Microsoft Office, azután Microsoft Word. Ha Mac -et használ, keresse meg a Microsoft Word ikont a dokkolón vagy az indítópulton.

2. lépés Kattintson a Beszúrás gombra
A képernyő tetején található.

Lépés 3. Kattintson a Szimbólum elemre
Látni fogja a képernyő tetején, a jobb oldalon lévő panelen.

4. lépés Kattintson a További szimbólumok… gombra

5. lépés Kattintson a „Betűtípus” legördülő menüre
Közel van az ablak tetejéhez.

6. lépés Válassza az Arial Unicode MS lehetőséget

Lépés 7. Kattintson az „Alhalmaz” legördülő menüre
Közvetlenül a „Betűtípus” menü mellett található.

8. lépés. Válassza a Zárt alfanumerika lehetőséget

9. lépés Kattintson a hozzáadni kívánt karikázott számra

10. lépés. Kattintson a Beszúrás gombra
A bekarikázott szám most megjelenik a Word -dokumentumban.