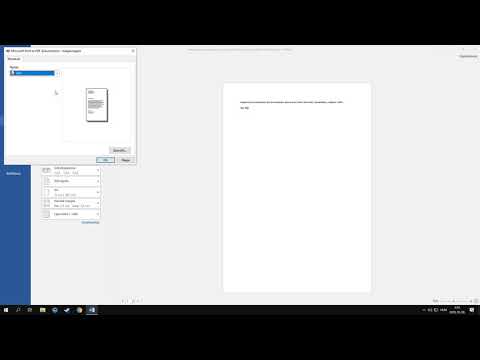Az Excelben „Munkalapok” nevű lapokat adhat hozzá, hogy az adatok elkülönüljenek, de könnyen hozzáférhetők és hivatkozhassanak rájuk. Az Excel egy lappal indul (háromnál, ha 2007 -et használ), de annyi lapot adhat hozzá, amennyit csak akar.
Lépések
Rész 1 /3: Egyetlen lap hozzáadása

1. lépés: Nyissa meg a munkafüzetet Excelben
Indítsa el az Excel programot a Start menüből (Windows) vagy az Alkalmazások mappából (Mac), és nyissa meg azt a munkafüzetet, amelyhez lapokat szeretne hozzáadni. Az Excel indításakor a rendszer kéri a fájl kiválasztását.

2. lépés. Kattintson a "+" gombra a lapfülek végén
Ez új üres lapot hoz létre a meglévő lapok után.
- A ⇧ Shift+F11 billentyűkombinációval új lapot is létrehozhat a kiválasztott lap előtt. Például, ha a Sheet1 -et választotta ki, majd nyomja le a ⇧ Shift+F11 billentyűkombinációt, akkor új Sheet2 nevű lap jön létre a Sheet1 előtt.
- Macen nyomja meg a ⌘ Command+T billentyűkombinációt új lap létrehozásához.

3. Létrehoz egy másolatot egy meglévő lapról
Gyorsan másolhat egy lapot (vagy lapokat), ha kijelöli azt, lenyomva tartja a Ctrl/⌥ Opt billentyűt, majd húzza a lapot. Ez új példányt hoz létre, amely tartalmazza az eredeti adatait.
Ha egyszerre több lapot szeretne másolni, nyomja meg és tartsa lenyomva a Ctrl/⌥ Opt gombot, és kattintson több lapra a kijelöléshez

Lépés 4. Kattintson duplán egy lapra annak átnevezéséhez
A szöveg kiemelve lesz, és bármit megadhat lapnévként.

5. lépés: Kattintson jobb gombbal egy lapra, és válassza ki a "Tab Color" lehetőséget a színezéshez
Számos előre beállított szín közül választhat, vagy a "További színek" gombra kattintva egyéni színt készíthet.

6. lépés: Módosítsa az új munkafüzetek alapértelmezett lapjainak számát
Az Excel beállításait úgy módosíthatja, hogy módosítsa az új munkafüzet létrehozásakor alapértelmezés szerint megjelenő lapok számát.
- Kattintson a Fájl fülre vagy az Office gombra, és válassza a "Beállítások" lehetőséget.
- Az "Általános" vagy a "Népszerű" lapon keresse meg az "Új munkafüzetek létrehozásakor" részt.
- Változtassa meg a „Tedd bele ezt a sok lapot” számot.

Lépés 7. Kattintson és húzza a füleket balra és jobbra az átrendezéshez
Ha több lapja van, kattintással és húzással módosíthatja a megjelenési sorrendet. Húzza a fület balra vagy jobbra, hogy új helyre tegye a lap sorában. Ez nem érinti a képleteket vagy hivatkozásokat.
2. rész a 3 -ból: Több lap hozzáadása

1. lépés. Tartsa
⇧ Shift és válassza ki a létrehozni kívánt lapok számát.
Például, ha egyszerre három lapot szeretne hozzáadni, tartsa lenyomva a ⇧ Shift billentyűt, és válasszon ki három meglévő lapot. Más szóval, már rendelkeznie kell három lappal, hogy gyorsan létrehozhasson három új lapot ezzel a paranccsal.

2. lépés: Kattintson a "Beszúrás ▼" gombra a Kezdőlap lapon
Ez megnyitja a Beillesztés beállításokat. A menü megnyitásához feltétlenül kattintson a ▼ ▼ gombra.

Lépés 3. Válassza a "Lap beszúrása" lehetőséget
" Ez új üres lapokat hoz létre a kiválasztott lapok száma alapján. Ezeket a kiválasztás első lapja elé illeszti be.
Rész 3 /3: Lapsablon beszúrása

1. lépés. Hozza létre vagy töltse le a használni kívánt sablont
Bármelyik munkalapját sablonokká alakíthatja, ha a fájl mentésekor kiválasztja az "Excel sablon (*.xltx)" formátumot. Ezzel elmenti az aktuális táblázatot a Sablonok könyvtárába. Új fájlok létrehozásakor különféle sablonokat is letölthet a Microsoft -tól.

2. lépés: Kattintson a jobb gombbal arra a fülre, amely elé be szeretné illeszteni a sablont
Ha egy sablont lapként szúr be, az a kiválasztott lap elé kerül.

Lépés 3. Válassza a "Beszúrás" lehetőséget a jobb egérgombbal megjelenő menüből
Ez egy új ablakot nyit meg, amely lehetővé teszi a beszúrni kívánt elem kiválasztását.

4. lépés Válassza ki a beszúrni kívánt sablont
A letöltött és mentett sablonok az "Általános" lapon jelennek meg. Válassza ki a használni kívánt sablont, majd kattintson az "OK" gombra.

5. lépés. Válassza ki az új lapot
Az új lap (vagy a lapok, ha a sablon egynél több lappal rendelkezett) a kiválasztott lap elé kerül.
Tippek
- A csoportosítással egyszerre több lapra is alkalmazhat módosításokat. Tartsa lenyomva a Ctrl billentyűt, miközben az egyes lapokra kattintva létrehoz egy csoportot. Válasszon egy összefüggő laptartományt a Shift billentyű lenyomásával, miközben a laptartomány első és utolsó lapjára kattint. Engedje fel a Ctrl és a Shift billentyűket, és kattintson bármelyik másik fülre a lapok csoportosításának megszüntetéséhez.
- Könnyebb kezelni a lapokat, ha megkülönböztető nevet ad nekik- ez lehet egy hónap, szám vagy valami egyedi, így leírja, hogy pontosan mi van a lapon.