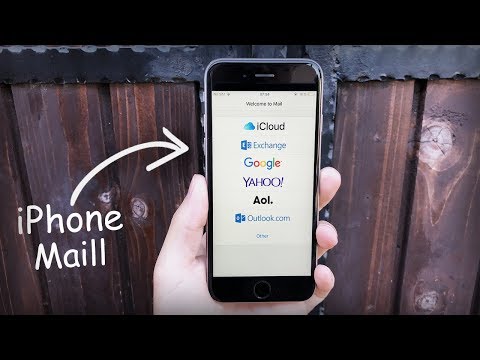Ez a wikiHow megtanítja, hogyan jelentkezhet ki az e -mail fiókokból az iPhone Mail alkalmazásban.
Lépések

1. lépés: Nyissa meg iPhone beállításait
Ez a szürke fogaskerék ikon a kezdőképernyőn.

2. lépés. Görgessen lefelé, és koppintson a Mail elemre
Ugyanazon lehetőségek között van, mint Telefon, üzenetek, és FaceTime.

Lépés 3. Koppintson a Fiókok elemre
Ez a lehetőség a Mail oldal tetején található.

4. lépés. Koppintson egy fiókra
Alapértelmezés szerint egy opciója van iCloud valamint bármely más e -mail szolgáltató, amelyet hozzáadott a Mail szolgáltatáshoz.
-
Például láthatja Gmail vagy Jehu!
itt.

5. lépés Csúsztassa el a Levelezés melletti kapcsolót balra
Fehér lesz. Ezzel eltávolítja a kiválasztott e -mail fiók adatait a Mail alkalmazásból, ezzel lényegében kijelentkezve a fiókból.
Koppinthat Fiók törlése e -mail fiókjának alján (az iCloud kivételével) a fiók teljes eltávolításához a Mail alkalmazásból.

6. lépés. Érintse meg a Vissza gombot
A képernyő bal felső sarkában található.

7. lépés Tiltsa le a többi e -mail fiókot
Az utolsó e -mail fiók kikapcsolása után teljesen kijelentkezik a Mail alkalmazásból, amíg legalább egy e -mail fiókot újra be nem kapcsol.
Videó - A szolgáltatás használatával bizonyos információk megoszthatók a YouTube -lal