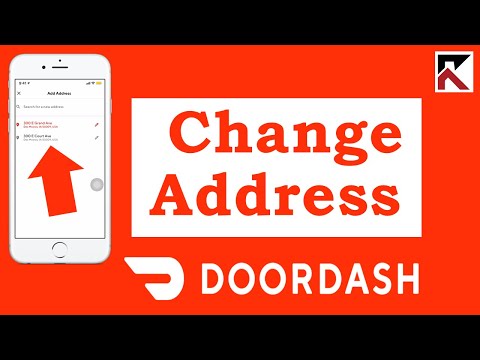Ez a wikiHow megtanítja, hogyan állíthatja vissza az iPhone hálózati beállításait, ezáltal elfelejtheti az összes aktuálisan mentett WiFi hálózat részleteit, és potenciálisan megoldhatja a WiFi csatlakozási problémákat.
Lépések

1. lépés: Nyissa meg iPhone beállításait
Ez az alkalmazás egy szürke fogaskerék ikonra hasonlít, és az egyik kezdőképernyőn kell lennie (vagy a Segédprogramok nevű mappában az egyik kezdőképernyőn).

2. lépés. Koppintson az Általános elemre

3. lépés. Görgessen az oldal aljára, és koppintson a Visszaállítás elemre

4. lépés. Válassza a Hálózati beállítások visszaállítása lehetőséget
Ha a rendszer kéri, a folytatáshoz meg kell adnia az iPhone jelszavát.

5. lépés: Koppintson a Hálózati beállítások visszaállítása elemre az oldal alján
Ez megerősíti azt a döntését, hogy visszaállítja az iPhone hálózati beállításait. Most már képesnek kell lennie arra, hogy gond nélkül csatlakozzon a kívánt WiFi hálózathoz.