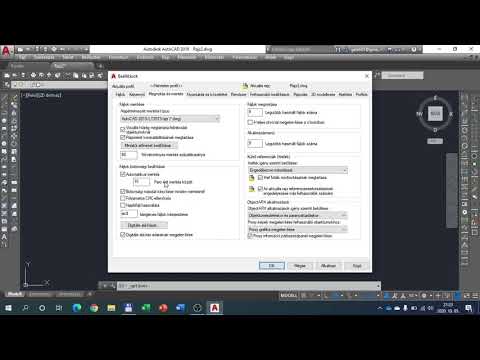Az AutoCAD az Autodesk által kifejlesztett tervező és rajzoló alkalmazás Windows és macOS rendszerekhez. Ha rendszeres egyfelhasználós előfizetéssel rendelkezik, az AutoCAD automatikusan aktiválódik, amint bejelentkezik az alkalmazásba. Ha rendelkezik állandó vagy oktatási engedéllyel, akkor online aktiválhatja a sorozatszámát és a termékszámát, vagy offline is létrehozhat egy speciális kódot.
Lépések
1. módszer a 4 -ből: Aktiválás előfizetőként

1. lépés: Nyissa meg az AutoCAD programot a számítógépén
Megtalálja a Start menüben (ha Windows van) vagy az Applications mappában (macOS rendszeren). Ha egyfelhasználós előfizetéssel rendelkezik az AutoCAD-hez, az alkalmazás automatikusan aktiválódik, amint bejelentkezik Autodesk-fiókjával.
Ha más típusú licenccel rendelkezik, például örökös, egyfelhasználós licenc vagy bármilyen más típus, amelyhez sorozatszám tartozik, akkor ezt a módszert használja

2. lépés Kattintson az Egyfelhasználós elemre (2019 és később) vagy Bejelentkezés (2015-2018).
Ha még nem jelentkezett be Autodesk -fiókjával, megjelenik egy bejelentkezési képernyő.

Lépés 3. Jelentkezzen be Autodesk -fiókjával
Használja ugyanazt a felhasználónevet és jelszót, amelyet az előfizetés fizetéséhez használt. Miután bejelentkezett, a termék automatikusan aktiválódik.
2. módszer a 4 -ből: Aktiválás sorozatszámmal

1. lépés. Keresse meg a sorozatszámot és a termékszámot
Ha rendelkezik egyszemélyes, egyfelhasználós licenccel vagy bármilyen más típussal (beleértve az oktatási engedélyeket is), amelyhez sorozatszám tartozik, használja ezt a módszert. Ha még nem rendelkezik hozzáféréssel a sorozat- és termékszámokhoz, megtalálja őket, ha bejelentkezik Autodesk -fiókjába a https://manage.autodesk.com címen, és kattintson a Menedzsment fülre.
Ha rendszeres egyfelhasználós előfizetéssel rendelkezik, használja inkább az Aktiválás előfizetőként módszert

2. lépés: Nyissa meg az AutoCAD programot a számítógépén
Megtalálja a Start menüben (ha Windows van) vagy az Applications mappában (macOS rendszeren).

Lépés 3. Kattintson az "Ingyenes próbaverzió" ablakban a Sorozatszám megadása lehetőségre
Ez a kék link a nagy négyzet alakú gombok alatt (2019 és később) vagy a nagy négyzet a központban (2018 és korábbi).

4. lépés. Írja be a sorozatszámot és a termékkulcsot, majd kattintson a Tovább gombra
Miután elfogadta az információkat, megjelenik egy megerősítő ablak.

5. lépés: Kattintson a Befejezés gombra a megerősítő ablakban
Most már használhatja az AutoCAD teljes verzióját.
3. módszer a 4 -ből: Próbaidőszak előfizetéssé alakítása

1. lépés: Nyissa meg az AutoCAD programot a számítógépén
Megtalálja a Start menüben (ha Windows van) vagy az Applications mappában (macOS rendszeren). Ha az AutoCAD ingyenes próbaverzióját használta, és előfizetést szeretne vásárolni, használja ezt a módszert.

Lépés 2. Kattintson a Feliratkozás most gombra az előugró ablakban
Ezzel megnyílik az Autodesk áruház egy bejelentkezési képernyőhöz.

Lépés 3. Jelentkezzen be Autodesk -fiókjával
Használja ugyanazt a felhasználónevet és jelszót, amelyet az AutoCAD ingyenes próbaverziójának letöltéséhez használt.

4. lépés A fizetés feldolgozásához kövesse a képernyőn megjelenő utasításokat
A fizetés feldolgozása után e -mailben kap nyugtát.

5. lépés Vissza az AutoCAD -hez
A legtöbb esetben a fizetés feldolgozása azonnal aktiválja az AutoCAD-et-próbálja meg az alkalmazást, hogy megbizonyosodjon róla. Ha továbbra is feliratkozásra kérik, folytassa ezzel a módszerrel.

6. lépés. Kattintson a Bejelentkezés menüre
Az alkalmazás jobb felső sarkában található. A menü kibővül.

Lépés 7. Kattintson a menüben a Licenc kezelése elemre
Ez megnyitja a Licenckezelőt.

Lépés 8. Kattintson az AutoCAD melletti Licenc típusának módosítása elemre
Ennek be kell zárnia és újra meg kell nyitnia az AutoCAD-et, és meg kell jelenítenie a "Kezdjük el" képernyőt.

9. lépés. Kattintson az Egyfelhasználós elemre (2019 és később) vagy Bejelentkezés (2015-2018).
A megjelenő opció változatonként változik.

10. lépés. Jelentkezzen be Autodesk -fiókjával
Használja ugyanazt a felhasználónevet és jelszót, amelyet az előfizetés fizetéséhez használt. Miután bejelentkezett, a termék aktívnak minősül.
4. módszer a 4 -ből: Offline aktiválása

1. lépés. Győződjön meg róla, hogy offline állapotban kell aktiválnia
Ha egyfelhasználós előfizetéssel rendelkezik, ne használja ezt a módszert a termék manuális aktiválásához-az előfizetés megerősítéséhez aktiválnia kell az AutoCAD online rendszert. Ezt a módszert csak a két helyzet egyikében használja:
- Önálló oktatási engedéllyel rendelkezik (tanár vagy diák), de nincs internet-hozzáférése.
-
Örökös licenccel rendelkezik önálló Autodesk -projekthez 2016 -tól vagy korábban és megfelel az alábbi kritériumok legalább egyikének:
- Nem rendelkezik internet -hozzáféréssel.
- Újratelepítette vagy megváltoztatta az operációs rendszert.
- Megváltoztatta a kérési kódot.
- Új hardvert kaptam, és újra aktiválni kell.
- A hibaelhárítási lépés részeként újra kell aktiválni.

2. lépés. Keresse meg a sorozatszámot és a termékkulcsot
Ha még nem rendelkezik ezekkel az információkkal, akkor megtalálja őket, ha bejelentkezik Autodesk -fiókjába a https://manage.autodesk.com címen. Csak kattintson a Menedzsment lap, miután bejelentkezett.

3. lépés: Indítsa el az AutoCAD programot a számítógépén
Megtalálja a Windows Start menüjében vagy a Mac Applications mappában.
Ha a számítógép csatlakozik az internethez, először le kell választania. A számítógép nem rendelkezik aktív internetkapcsolattal, amíg ezt a módszert használja

Lépés 4. Kattintson az Aktiválás gombra az "Ingyenes próbaverzió" ablakban
Ez az ablak mindaddig megjelenik, amíg a termék nincs aktiválva. Ha nem látja ezt az ablakot, és csak az AutoCAD -be kerül, akkor a termék aktív.
Ha az AutoCAD régebbi verzióját használja (2014 és korábbi), akkor az ebben a módszerben ismertetett menük és lehetőségek eltérőek lehetnek

5. lépés. Írja be a sorozatszámot és a termékkulcsot, majd kattintson a Tovább gombra

6. lépés Válassza az "Aktiválási kód kérése offline módszerrel" lehetőséget, majd kattintson a Tovább gombra
Látni fogja a "Kérési kódot", amelyet le kell írnia. Ez a kód a megadott adatok alapján jön létre.
Kattintson Bezárás ha befejezte a kérés kódjának leírását.

7. lépés: Lépjen a https://knowledge.autodesk.com/customer-service/download-install/activate/manual-activation-registration/activation-codes oldalra
Mivel ehhez a lépéshez internetkapcsolat szükséges, másik számítógépet (vagy telefont vagy táblagépet) kell használnia. Ezzel belép az "Aktiválási kód beszerzése" oldalra.

Lépés 8. Kattintson a kék KEZDÉS gombra
Az oldal tartalmának jobb alsó sarkában található.

9. lépés: Kövesse a képernyőn megjelenő utasításokat az aktiváló kód megkapásához
Meg kell adnia elérhetőségeit, sorozatszámát és a korábban létrehozott kérési kódot. Miután elfogadta az információkat, írja le a képernyőn megjelenő aktiváló kódot.

10. lépés: Térjen vissza az AutoCAD -hez, és kattintson az Aktiválás gombra
Ez megjelenik az ingyenes próbaverzió képernyőjén.

11. lépés. Írja be a sorozatszámot és a termékkulcsot, majd kattintson a Tovább gombra

12. lépés Válassza ki az Aktiváló kóddal rendelkezem az Autodesktől és kattintson Következő.

13. lépés. Kövesse a képernyőn megjelenő utasításokat az aktiváló kód megadásához
Miután elfogadta a kódot, használhatja az AutoCAD teljes verzióját online vagy offline.