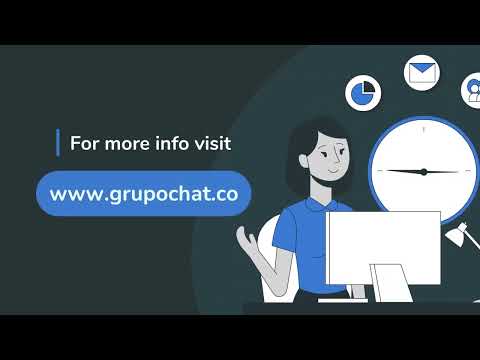A Home for iOS 10 lehetővé teszi, hogy egyetlen alkalmazással vezérelje az összes HomeKit tartozékot. Miután párosította a HomeKit tartozékokat a Home készülékkel, használja az alkalmazást a világítás beállításához, a hőmérséklet megváltoztatásához, jelenetek létrehozásához és az eszközök be- vagy kikapcsolásához.
Lépések
1. rész a 8 -ból: Felkészülés

1. lépés. Frissítse készülékét iOS 10 rendszerre
Ez a frissítés telepíti a Home alkalmazást, amelyet a HomeKit tartozékok vezérlésére használ.

2. lépés Szerezzen be legalább egy HomeKit-kompatibilis tartozékot
- Ellenőrizze az elektronikai üzletekben, hogy vannak -e olyan termékek (pl. Biztonsági rendszerek, világítás, intelligens zárak stb.), Amelyek csomagolásán az „Works with Apple HomeKit” felirat szerepel.
- A https://www.apple.com/shop/accessories/all-accessories/homekit weboldalon megtalálhatja a HomeKit tartozékok listáját, amelyeket közvetlenül az Apple-től vásárolhat.

3. lépés Ismerje meg a Kezdőlap hierarchiát
A Home alkalmazás így rendezi a szobákat és a kiegészítőket:
- Kezdőlap: Ez az alkalmazás legmagasabb szintje. Minden otthon tartalmaz szobákat, amelyek tartozékokat tartalmaznak.
- Szobák: Az otthonában legalább egy szoba lesz. Például hozzáadhat otthonához egy Konyha nevű szobát.
- Tartozékok: Ezek a HomeKit-kompatibilis termékek minden szobában, például intelligens lámpák és termosztátok. Lehet, hogy tartozékai vannak az otthon konyhájában és irodájában.

4. lépés Kövesse a tartozék beállítási utasításait
Minden tartozék más, ezért kövesse a saját lépéseit, hogy előkészítse a Home párosításhoz.
2. rész a 8 -ból: Új HomeKit tartozék hozzáadása

1. lépés Kapcsolja be a tartozékot

2. lépés. Keresse meg a tartozék beállítási kódját
Néhány pillanat múlva fényképet kell készítenie erről a kódról, hogy párosítsa a tartozékot az Otthonnal. Ez a 8 számjegyű kód a 123-45-678 formátumot követi, és megtalálható a tartozékon vagy annak csomagolásán.

3. lépés: Nyissa meg a Home alkalmazást iPhone -ján vagy iPadjén

4. lépés. Érintse meg az Első lépések lehetőséget
- Ha először állítja be a Kezdőlapot, megjelenik a „My Home” képernyő.
- Ha már beállított egy otthont és egy szobát az alkalmazásban, koppintson a Kezdőlap elemre, és válassza ki azt a szobát, amelyhez a tartozék csatlakoztatva van.

5. lépés. Koppintson a Kiegészítő hozzáadása elemre
A Home most kompatibilis tartozékokat keres, és az eredményeket négyzet alakú lapként jeleníti meg.
Ha új tartozékot ad hozzá egy meglévő helyiséghez, koppintson a +gombra

6. lépés. Koppintson a tartozékra
Megjelenik a kamera keret.

7. lépés. Helyezze el a beállítási kódot a keretben
A Home elkészíti a fényképet, és párosítja az eszközzel.
Ha nem tudja rögzíteni a kódot, érintse meg a Kód kézi megadása gombot a billentyűzettel történő bevitelhez

Lépés 8. Érintse meg a tartozék nevét annak megváltoztatásához
Ez akkor hasznos, ha a Siri használatát tervezi az eszközök vezérlésére.
Például, ha a felső lámpája „Philips 24E633” néven jelenik meg, koppintson rá, és módosítsa „felső lámpára”

9. lépés: Válassza ki a Hely lehetőséget a szoba kiválasztásához
- Vannak alapértelmezés szerint beállított helyiségek (például nappali, hálószoba). Érintse meg az egyik lehetőséget, hogy hozzáadja a tartozékot a szobához.
- Koppintson az Új létrehozása lehetőségre, ha új nevet szeretne létrehozni.

10. lépés: Kapcsolja be a „Felvétel a kedvencek közé
”Ha bekapcsolja ezt a kapcsolót, a kiegészítő hozzáadódik a Home alkalmazás Kezdőlap lapjához és a Vezérlőközponthoz, megkönnyítve a hozzáférést.

11. lépés. Koppintson a Kész elemre
A képernyő jobb felső sarkában található. A tartozék most párosítva van a Home alkalmazással.
Egyes tartozékok további beállítási lépéseket igényelnek. Olvassa el a kézikönyvet, hogy megbizonyosodjon arról, hogy nincs más tennivalója
3. rész a 8 -ból: Jelenet készítése

1. lépés: Nyissa meg a Home alkalmazást
A „jelenet” lehetővé teszi több kiegészítő egyidejű vezérlését egyetlen érintéssel. Kiválaszthatja, hogy mely tartozékok szerepeljenek a jelenetben, valamint azt, hogy mi történik a jelenet aktiválásakor.
Például létrehozhat egy jelenetet, amely elhalványítja a fényeket, bezárja az ajtót, és kikapcsolja a termosztátot, amikor elhagyja a házat

2. lépés. Válassza ki otthonát

Lépés 3. Érintse meg a +gombot

4. lépés. Koppintson a Jelenet hozzáadása elemre

5. lépés. Koppintson a jelenet kiválasztásához
Érintse meg a négy javaslat egyikét (Érkezés haza, Jó reggelt, Jó éjszakát, Induljon el otthonról), vagy kattintson az Egyéni gombra a nulláról való induláshoz.
A javasolt jelenetek hasznos jelenetet próbálnak felépíteni az Ön számára. Például a Jó reggelt jelenet automatikusan tartalmazza a kompatibilis veranda világításának kikapcsolását

6. lépés: Koppintson a Kiegészítők hozzáadása vagy eltávolítása elemre

7. lépés: Koppintson a jelenethez hozzáadni kívánt kiegészítőkre

8. lépés. Koppintson a Kész elemre
Látni fogja a jelenethez hozzáadott összes tartozék listáját.

9. lépés: Tartsa lenyomva a tartozékot
Itt állíthatja be, hogy mi történjen ezzel a tartozékkal, amikor a jelenet aktív. Például:
- Ha az Érkezés hazafelé jelenetet szerkeszti, érintse meg és tartsa lenyomva a veranda fényét, majd kapcsolja be.
- A biztonsági rendszert hatástalaníthatja és megkezdheti a sütő melegítését.

10. lépés: Koppintson a Tesztelje ezt a jelenetet elemre
Ez próbatételt ad a jelenetnek, így láthatja működés közben.

11. lépés: Kapcsolja be a Megjelenítés a kedvencekben lehetőséget
Ennek köszönhetően gyorsan be- és kikapcsolhatja a jelenetet a Kezdőlapon és a Vezérlőközpontban.

12. lépés. Koppintson a Kész elemre
4. rész a 8 -ból: Tartozékok vezérlése a Home alkalmazással

1. lépés: Nyissa meg a Home alkalmazást

2. lépés. Válassza ki otthonát
Ha csak egy van, akkor már ezen a képernyőn kell lennie.

3. lépés. Érintse meg a Szobák fület
Most a szoba kiegészítőit négyzet alakú burkolólapként fogja látni.
- A lapok a tartozék aktuális állapotát is megjelenítik, például azt, hogy be van -e kapcsolva.
- A termosztátnak meg kell jelenítenie az aktuális hőmérséklet -beállítást.
- A lámpa fényerejét százalékban (pl. 75%) jelentheti.

Lépés 4. Érintse meg a tartozékot a be- vagy kikapcsolásához

5. lépés: Tartsa lenyomva a tartozékot
Egyes eszközökön ezen a képernyőn további funkciókat láthat. Ha nem, hagyja nyitva, és ugorjon a következő lépésre. Íme néhány extra funkció, amelyet láthat:
- Hőmérséklet -szabályozó panel termosztáthoz.
- Csúszka, amely szabályozza a világítás fényerejét.
- Hangerőcsúszka hangszórórendszerhez.

6. lépés. Koppintson a Részletek elemre

7. lépés. Koppintson a Kész elemre
Most visszatért a Szoba fülre.

Lépés 8. Érintse meg a jelenetet a be- vagy kikapcsolásához
Ha létrehozott egy jelenetet (egy művelet sok tartozékhoz), amely ebben a szobában kiegészítőket tartalmaz, akkor a jelenetek alatt fogja látni.
5. rész a 8 -ból: Tartozékok vezérlése Sirivel

1. lépés. Győződjön meg arról, hogy a Siri be van kapcsolva
Az iPhone vagy iPad kezdőképernyőjén:
- Koppintson a Beállítások alkalmazásra.
- Koppintson a Siri elemre.
- Győződjön meg arról, hogy a kapcsoló bekapcsolt helyzetben van.

2. Lépés: Mondja: „Szia Siri
”Ez azt mondja Siri -nek, hogy kezdjen el hallgatni.

Lépés 3. Mondja el a parancsot
Íme néhány példa:
- „Állítsa a hálószoba fényerejét 35%-ra”
- - Állítsa a hőmérsékletet 67 fokra.
- - Kapcsolja be a tornác világítását a tengerparti házban.
- Ha olyan jelenetet használ, mint az Indulás otthonról vagy Jó reggelt, a jelenet aktiválásához azt mondhatja: „Elmegyek” vagy „jó reggelt”.
6. rész a 8 -ból: Tartozékok vezérlése a Vezérlőközponttal

1. lépés. Lépjen az iOS -eszköz kezdőképernyőjére
Az iOS Vezérlőközpont segítségével gyorsan kezelheti a Kedvencek közé mentett tartozékokat.
Lásd: Kiegészítő testreszabása, hogy megtudja, hogyan adhat hozzá kiegészítőket a kedvencekhez

2. lépés Húzza felfelé az alsó szélétől
Megjelenik a Vezérlőközpont főképernyője.

3. lépés. Csúsztassa ujját teljesen jobbra
A Kezdőlap vezérlők a Vezérlőközpont utolsó képernyőjén találhatók. Látni fogja a ház ikonját a tetején, és a kedvenc kiegészítőit csempeként.
A lapok bizonyos információkat is jelentenek az egyes tartozékokról, például arról, hogy be van -e kapcsolva

Lépés 4. Érintse meg a tartozékot a be- vagy kikapcsolásához

5. lépés: Tartsa lenyomva a tartozékot a többi funkció megváltoztatásához
A kiegészítőknek a Home alkalmazással történő vezérléséhez hasonlóan a csempe hosszú megnyomásával extra funkciók jelennek meg bizonyos tartozékoknál.
Például ahelyett, hogy megérintené a fényt annak kikapcsolásához, érintse meg és tartsa lenyomva, hogy elérje a képernyőn megjelenő fényerő-szabályozót, majd húzza a fényerő-szabályozót a kívánt helyzetbe

6. lépés. Koppintson a Jelenetek elemre
Ha hozzáadott egy jelenetet a kedvencekhez a Home alkalmazásban, az megjelenik ezen a képernyőn.

Lépés 7. Érintsen meg egy jelenetet a be- vagy kikapcsolásához

Lépés 8. Húzza lefelé a vezérlőközpont bezárásához
7. rész a 8 -ból: Tartozék testreszabása

1. lépés: Nyissa meg a Home alkalmazást
A tartozékok beállításait, például nevét, ikonját és csoportbeállításait bármikor szerkesztheti.

2. lépés. Válassza ki az otthont
Ha csak egy otthona van, akkor már ott lesz.

3. lépés. Koppintson a Szobák elemre

4. lépés: Tartsa lenyomva a tartozékot

5. lépés Érintse meg a Részletek elemet

6. lépés. A név módosításához koppintson a névre
Adjon meg egy nevet, amely leírja a tartozékot (pl. Felső világítás, Bob hangszórói).

7. lépés. Koppintson a Hely elemre
Ha át szeretné helyezni a tartozékot egy másik helyiségbe, itt kiválaszthatja az új szobát.
Érintse meg az Új létrehozása elemet is egy vadonatúj szoba beállításához

8. lépés: Kapcsolja be a „Felvétel a kedvencek közé” lehetőséget
Ez egy csempét ad hozzá ehhez a tartozékhoz a Kezdőlapra és a Vezérlőközpontba.

9. lépés. Koppintson a Kész elemre
8. rész a 8 -ból: Új szoba hozzáadása

1. lépés: Nyissa meg a Home alkalmazást
Bármikor új szobát adhat otthonához.

2. lépés. Koppintson a Szobák elemre
Ez a középső ikon a képernyő alján.

3. lépés. Érintse meg a menü ikont
Ez a kerek ikon a bal felső sarokban.

4. lépés. Koppintson a Szoba hozzáadása elemre

5. lépés. Adja meg a szoba nevét

6. lépés. Koppintson a Mentés elemre
A szoba most megjelenik az otthonában.
Tippek
- Ha 4. generációs Apple TV -je vagy iOS 10 rendszert futtató iPadje van, akkor azzal automatizálhatja a jeleneteket és a tartozékokat, amikor nincs otthon.
- Ha 3. vagy 4. generációs Apple TV -je van, akkor távolról vezérelheti eszközeit.