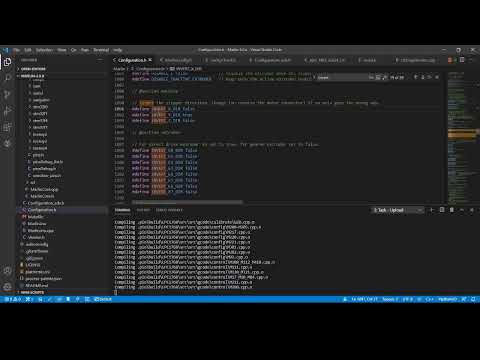A Photoshop a digitális fotósok számára olyan, mint a sötét szoba a filmfotósok számára. A szakemberektől a hobbistákig mindenki egy kis tapintás után megkapja a legjobb fotóit. A legjobb módja annak, hogy egy jó felvételt nagyszerű fotóvá alakítson, ha finomítja a képét a "bejegyzésben", tökéletesen szerkesztve azt.
Lépések
Módszer 1 /3: A szín és a tisztaság javítása

1. lépés A Fényerő/Kontraszt csúszkákkal sötét, teljes feketéket és élénk fehéreket kaphat
Függetlenül attól, hogy milyen képet szerkeszt, a legsötétebb és a legvilágosabb (kontraszt) területek között különbséget kell tenni. Ez vonzóbb fotókhoz vezet. A cél egy jól megvilágított kép, mély, sötét feketékkel és világos, jól meghatározott fehérekkel. A fényerő használatával győződjön meg arról, hogy a kép továbbra is tiszta.
- Kattintson a „Kép” → „Beállítások” → „Fényerő/kontraszt…” lehetőségre.
- Győződjön meg arról, hogy az "Előnézet" be van jelölve, így láthatja, hogyan változik a kép a csúszka mozgatásával.
- Szinte minden kép legalább 10-15 ponttal nagyobb kontrasztú lehet.

2. lépés: Növelje a kép telítettségét, hogy a színek élénkebbek és szembeötlőbbek legyenek
Ha túl messzire megy, a kép olyan lehet, mint valami Willy Wonka, de a telítettség szinte minden felvételnél szükséges korrekció, különösen egy alacsonyabb költségű fényképezőgéppel.
- Kattintson a "Kép" → "Beállítások" → "Színárnyalat/telítettség" elemre.
- Növelje a telítettséget 5-10 ponttal, adjon hozzá néhány pontot egyszerre, amíg el nem éri a kívánt szintet.
- Csúsztassa a telítősávot teljesen balra, hogy a kép fekete -fehér legyen.

Lépés 3. Módosítsa a kép árnyalatát, ha az egész rossz színnel van színezve
Ez előfordulhat néhány beltéri lámpa alatt, ami miatt az egész felvétel sárga vagy zöld lehet. A Színtelítettséggel együtt megtalálható színárnyalat-beállítások lehetővé teszik a kép általános színvilágának megváltoztatását, hogy furcsa, művészi hatásokat érjenek el, vagy kijavítsák ezeket az átfogó színproblémákat.
- Kattintson a "Kép" → "Beállítások" → "Színárnyalat/telítettség" elemre.
- Még a Hue apró változtatásai is drámai hatásokat válthatnak ki, ezért lassan dolgozzon.

4. lépés. Az "Árnyékok/Fénypontok" beállításokkal távolítsa el a túl világos területeket és gyengítse a sötét árnyékokat
Ennek leggyakoribb felhasználása az, amikor a nap nagy, csúnya fehér fényt hoz létre a kép sarkában, elmosva a tényleges fénykép egy részét. Alternatív megoldásként segít, ha egy árnyék eltakarja valakinek az arcát. Az Shadow/HIghlights a felvétel világosabb és legsötétebb részeit célozza meg, miközben a többi területet érintetlenül hagyja:
- Kattintson a "Kép" → "Beállítások" → "Árnyékok/fénypontok" elemre.
- Engedje le az Árnyék csúszkát, hogy világosabbak legyenek a sötét területek.
- Emelje fel a Kiemelés csúszkát, hogy sötétebbé tegye a világos területeket.

Lépés 5. Használja az Élesítés szűrőt a félhomályos vagy életlen felvételek leküzdéséhez
Ez a szűrő nem isten, és nem képes javítani a súlyosan homályos képeket. De ez komoly különbséget jelenthet a kissé "lágy" felvételekhez, és némi tisztaságot és meghatározást hozhat vissza a fénykép soraiban. Használata:
- Kattintson a "Szűrő" elemre a felső menüben.
- Az „Élesítés…” alatt válassza a „Élesítés” lehetőséget egy kisebb kiigazításhoz, és az „Intelligens élesítés” lehetőséget a részletesebb hatás eléréséhez.
- Az "Intelligens élesítés" alatt válassza az "Összeg" lehetőséget, hogy milyen erősen élesítse az élesítést, a "sugár" -t, hogy pontosabb vonalakat készítsen, és a "Csökkentse a zajt", hogy kisimítsa a túlélesített területeket.

6. lépés: A probléma minimalizálása érdekében fontolja meg a nagyon homályos vagy gyengébb minőségű képek zsugorítását
Minél nagyobb a kép, annál nyilvánvalóbbak a foltok és problémák. A kép zsugorítása némi tisztaságot biztosít, mivel a képpontok tömörebbek, és szemünk jobban kitölti az elmosódott vagy szemcsés területeket. A kép kicsinyítéséhez:
- Kattintson a "Kép" → "Képméret" elemre.
- Válassza ki, hogy módosítja -e a méretet hüvelykben, képpontban vagy akár az eredeti százalékában.
- Győződjön meg arról, hogy a lánc ikon be van kapcsolva - így az új kép arányai változatlanok maradnak, ahelyett, hogy egyenetlenül csökkenne.
- Vágja le a kép körülbelül 25% -át, szükség esetén csökkentse tovább.
2. módszer a 3 -ból: Összetétel és foltok javítása

1. lépés. Vágja le a képeket a "Harmadik szabály" segítségével útmutatóként a lenyűgöző felvételekhez
Soha ne feltételezzük, hogy a fénykép eredeti keretezése a legjobb megoldás. A Harmadik Szabály a fotózás egyik legrégebbi és legmegbízhatóbb útmutatója. Azt írja ki, hogy ha a képet vízszintesen és függőlegesen harmadára vágja (9 mini négyzetet készít), akkor a legérdekesebb elemeknek mindig a vonalaknak és metszéspontoknak kell lenniük. A Photoshopban ezek a sorok automatikusan megjelennek vágáskor, így könnyen javíthatók.
- Még a kis növények is jelentősen javíthatják a fényképet. Vannak -e felesleges elemek a keret sarkában, amelyeket kiküszöbölhet, hogy érdekesebb dolgokra összpontosítson?
- Mindig tegye a fő vonalakat, mint a fenti példa horizontja, egy harmadik vonalra.
- Egy fénykép kivágásához nyomja meg a "C" gombot a vágóeszköz felhúzásához.

2. lépés. A Vörös szem eszközzel egyszerűen tisztítsa meg a portrék szemét
A Vörösszem -eszköz a Patch eszköz alatt található, amely az eszköztár szemcsepp -ikonja alatt található. Nyomja meg a J gombot a Patch eszköz megjelenítéséhez, majd kattintson és tartsa lenyomva az ikont a vörös szem eszköz megjelenítéséhez. Ha megvan, egyszerűen kattintson és húzza a szemek fölé a vörös szem eltávolításához.

3. lépés: Játsszon a foltos ecsettel, hogy eltávolítsa a kis foltokat
Szeretne megszabadulni attól a kis pattanástól a homlokán? A helyszín gyógyítója itt van, hogy segítsen. Kattintson és tartsa lenyomva a Patch eszközt (nyomja meg a "J" gombot) a megtalálásához, mivel ez megjelenik a Patch eszköz kis menüjében. Ez az eszköz egyszerűen lecseréli a rákattintott helyet a körülötte lévő képpontokra, és tökéletesen ötvözi őket. Ez azt jelenti, hogy a vékony, apró problémák, mint például a zit vagy a hálózati vezeték a háttérben, gyorsan törölhetők anélkül, hogy tönkretennék a képet.
A gyógyító ecset hasonlóan működik, de meg lehet mondani, hogy mely képpontokat kell cserélni. A "gyógyító terület" kiválasztásához tartsa lenyomva az Alt/Opt billentyűt, kattintson egyszer, majd kezdje el gyógyítani a foltos területet

4. lépés: A Tartalomkitöltés effektus segítségével távolítsa el az objektumokat és az egyszerű hiányosságokat
Például képzelje el, hogy néhány szennyeződés volt az objektíven, amit elmulasztott, ami nagy barna foltot tett a gyönyörű tájkép felvételére. A tartalomkitöltés elfedheti az Ön számára. Ehhez használja a Gyorsválasztó eszközt (a Lasso ikon alatt), hogy kiválassza a foltot. Onnan:
- Kattintson a "Kiválasztás" → "Módosítás" → "Kibontás" gombra.
- Bővítse a választékot 5-10 képponttal.
- Válassza a "Szerkesztés" → "Kitöltés" lehetőséget.
- A Kitöltés párbeszédpanelen válassza a „Tartalomra figyelő” lehetőséget, majd az „oké” lehetőséget.

5. lépés. A javítóeszköz segítségével kicserélheti a fénykép kis részeit a fénykép másik szakaszára
Képzeld el, hogy remek lövésed van egy futballistáról akció közben, de egy rajongó áll a háttérben egy kerítéssel szemben, amit el akarsz vinni. Természetesen el kell távolítania őt, miközben megtartja a kerítést, ami lehetetlennek tűnik, amikor letakarja a kerítést! A javítóeszköz elfoglalja a kerítés egy másik részét, és lemásolja az emberen, hogy kicserélje.
- Használja a kiválasztó eszközt (például "Gyorskiválasztás") az eltávolítani kívánt elem kiválasztásához.
- A J gomb megnyomásával válassza ki a Patch eszközt. A szemcsepp ikon alatt is megtalálható.
- Kattintson a kiválasztott területre (a helyre, amelyet lecserél), de ne engedje el az egeret.
- Húzza a kijelölt területet arra a helyre, amellyel le szeretné cserélni, és engedje el az egeret.
3. módszer a 3 -ból: Hatékony munka Photoshopban

1. lépés: Használja a "Mentés másolatként" funkciót, hogy a szerkesztés előtt készítsen ismétlődő képet
A legjobb gyakorlat, különösen akkor, ha még nem ismeri a digitális szerkesztést, mindig elment egy másolatot a képéről, mielőtt elkezdi dolgozni rajta. Ez lehetővé teszi a kísérletezést és a szerkesztést anélkül, hogy aggódnia kellene a hiba miatt. Bár a "Visszavonás" gombra is kattinthat, ez sokkal nehezebb lesz, ha egyszerre több dolgot próbál ki, például vágást, színezést, élezést stb.
- Kattintson a "Fájl" → "Mentés másként" gombra, vagy egyszerűen nyomja meg a Ctrl+Shift+S (Windows) vagy a Cmmd+Shift+S billentyűkombinációt.
- A "Mentés másként" menü alján kattintson a "Mentés másolatként" gombra.

2. lépés Ismerje meg a kiigazító rétegek erejét, hogy állandó irányítást kapjon a legtöbb szerkesztés felett
Az utolsó dolog, amit meg kell tennie, hogy kísérletezzen a színekkel, kontrasztokkal, telítettséggel stb., És nem tudja kijavítani, ha túl messzire megy. Bár a szerkesztés előtt mindig el kell mentenie a kép egy külön példányát, a korrekciós maszkok lehetővé teszik, hogy a jövőben bármikor tovább bánjon ezekkel a beállításokkal, beleértve a be- és kikapcsolást is, a "Visszavonás" használata nélkül.
- Kattintson a felső sáv "Ablak" elemére.
- Válassza a "Beállítások" lehetőséget.
- Válassza ki a kívánt beállítást, a Fényerő/Kontraszt és a Színátmenet térképek között. Jegyezze meg, hogyan jön létre egy új réteg.
- Bármikor törölheti, újrarendezheti vagy módosíthatja a rétegek átlátszatlanságát, vagy kattintson duplán a beállítások módosításához.

3. lépés: Állítsa be a Photoshopot, hogy nyissa meg a fényképeket a „Camera Raw” módban, hogy gyorsan finomhangoljon minden fényképet, anélkül, hogy tönkretenné az eredetit
A Camera Raw egy új példányt nyit meg a képről, csúszkákkal a színhőmérséklet, a kontraszt, a fényszabályozás, a tisztaság, a telítettség és a kivágás érdekében. Ez lehetővé teszi a gyors, alapvető változtatások elvégzését valós idejű csúszkákkal és effektusokkal. Automatikusan megjelenik, ha a kép nyitva van, ha helyesen állítja be:
- Kattintson a "Photoshop" gombra a bal felső sarokban.
- Kattintson a "Beállítások" → "Fájlkezelés" elemre
- A „Fájlkompatibilitás” részben jelölje be az „Előnyben részesítve az Adobe Camera Raw -t a támogatott nyers fájlok” lehetőséget.
- Kattintson a "Camera Raw Preferences" elemre, és állítsa a JPEG és TIFF kezelést "Minden támogatott automatikus megnyitása" értékre.

4. lépés. A "Kötegelt parancsok" használatával automatikusan elvégezheti ugyanazokat a szerkesztéseket több fotón
Tegyük fel például, hogy tudja, hogy a legtöbb képe kissé túl sötét, és mindegyik további 10 fényerőpontot használhat. Ahelyett, hogy manuálisan szerkesztené az egyes fényképeket, megtaníthatja a Photoshopot, hogy egyszerre több képen is megtegye. A tanulás kedvéért tegyük fel, hogy 10 kép fényerejét szeretné hozzáadni 15 képhez:
- Kattintson az "Ablak" & Rarr; "Művelet" a Műveletek menü megjelenítéséhez.
- Kattintson az "Új művelet" gombra a menü alján, és nevezze el bármit, amit csinál. A gomb cetliknek tűnik.
- Kattintson a "Kép" → "Beállítások" → "Fényerő/kontraszt" elemre, és adja hozzá a 10 pontos fényerőt, mint általában.
- A felvétel befejezéséhez kattintson a műveletek menü négyzet alakú "Stop" gombjára.
- Kattintson a "Fájl" → "Automatizálás" → "Köteg" elemre a felső sávban.
- A „Lejátszás” részben válassza ki az imént végrehajtott műveletet (bármi lesz a címe).
- Válassza a "Kiválasztás …" lehetőséget, majd válassza ki a szerkeszteni kívánt fényképeket.
- Jelölje be a „Fájlnyitás opció párbeszédpanelek elnyomása” és „Színprofil -figyelmeztetések elnyomása” négyzeteket, és nyomja meg az OK gombot a képek egyszerre történő szerkesztéséhez.