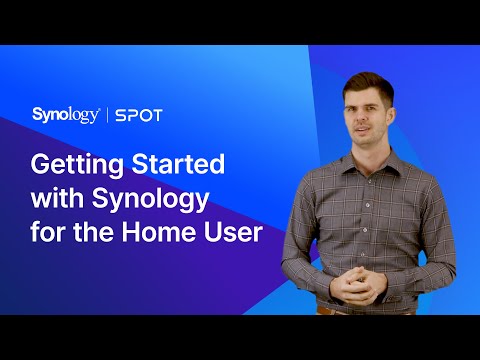A könyvjelzők nagyszerű módja annak, hogy megcímkézze az újra meglátogatni kívánt oldalakat. Azonban olyan könnyű létrehozni őket, hogy gyorsabban szaporodnak, mint a közmondásos nyuszi nyúl, és időnként itt az ideje takarítani. A könyvjelzőket csak néhány kattintással vagy koppintással törölheti, függetlenül attól, hogy milyen böngészőt használ.
Lépések
1. módszer a 8 -ból: Chrome

1. lépés: Kattintson jobb gombbal bármelyik könyvjelzőre, és válassza a "Törlés" lehetőséget
" A Chrome-ban bármikor jobb gombbal kattinthat egy könyvjelzőre, és a végleges törléshez válassza a „Törlés” lehetőséget. Ezt megteheti a könyvjelzősávban, a könyvjelzőkezelőben vagy a Chrome -menü "Könyvjelzők" szakaszában található könyvjelzőknél. A rendszer nem kéri a könyvjelző eltávolításának megerősítését.

2. lépés Nyissa meg a könyvjelzőkezelőt
A Chrome könyvjelzőkezelő eszközével egyszerre megtekintheti az összes könyvjelzőjét. Van néhány módja annak, hogy ezt új lapon nyissa meg:
- Kattintson a Chrome Menü gombra, és válassza a "Könyvjelzők" → "Könyvjelzőkezelő" lehetőséget. Ez új lapot nyit meg.
- A mark Command/Ctrl+⇧ Shift+O billentyűkombinációval nyissa meg a könyvjelzőkezelőt egy új lapon.
- Írja be a chrome: // bookmarks címsort a könyvjelzőkezelő betöltéséhez az aktuális lapon.

3. Böngészés a könyvjelzők között
Minden könyvjelzője megjelenik a könyvjelzőkezelőben. A mappákat kibontva megtekintheti a benne található könyvjelzőket.
- Ha Google -fiókjával bejelentkezett a Chrome -ba, akkor az összes szinkronizált eszköz ugyanazokat a könyvjelzőket használja.
- A mappa törlésével az összes könyvjelző is törlődik.

Lépés 4. Jelenítse meg a könyvjelzősávot
Ez a sáv a címsor alatt jelenik meg, és megjeleníti a könyvjelzőit. Gyorsan törölheti a könyvjelzőket erről a sávról.
- Kattintson a Chrome Menü gombra, és válassza a "Könyvjelzők" → "Könyvjelzősáv megjelenítése" lehetőséget.
- Nyomja meg a ⌘ Command/Ctrl+⇧ Shift+B billentyűkombinációt
2. módszer a 8 -ból: Internet Explorer

1. lépés: Kattintson jobb gombbal bármelyik könyvjelzőre ("kedvenc"), és válassza a "Törlés" lehetőséget
" Az Internet Explorer a könyvjelzőket "kedvenceknek" nevezi, és bárhonnan törölhetők, ha rákattint a jobb egérgombbal, és kiválasztja a "Törlés" lehetőséget. Törölheti őket a Kedvencek oldalsávból vagy a Kedvencek menüsorból.

2. lépés Nyissa meg a Kedvencek oldalsávot a könyvjelzők megtekintéséhez
Ez az oldalsáv megjeleníti az összes mentett könyvjelzőt. A nyitásnak néhány módja van:
- Kattintson a csillag (☆) gombra, majd a "Kedvencek" fülre.
- Nyomja le az Alt+C billentyűkombinációt, majd kattintson a "Kedvencek" fülre.

3. lépés Nyissa meg a Kedvencek kezelőt a könyvjelzők megtekintéséhez
A könyvjelzőket a Kedvencek kezelő segítségével is megtekintheti. Ez lehetővé teszi a különböző könyvjelzőmappák egyszerű kibontását és összecsukását:
- Kattintson a "Kedvencek" menüre, és válassza a "Kedvencek rendszerezése" lehetőséget. Ha nem látja a "Kedvencek" menüt, nyomja meg az Alt billentyűt.
- Kattintson egyszer a mappákra azok kibontásához vagy összecsukásához.
- A mappa törlése törli az összes könyvjelzőt.

4. lépés. Keresse meg könyvjelzőit a Windows Intézőben
Az Internet Explorer a Windows Intézőben megtalálható fájlként tárolja kedvenceit. Ez nagyban megkönnyítheti a nagyszámú könyvjelzők törlését.
- Nyisson meg egy Windows Intéző ablakot (⊞ Win+E), és keresse meg a C: / Felhasználók / felhasználónév / Kedvencek elemet. Az Internet Explorer összes könyvjelzője fájlként és mappaként jelenik meg.
- Húzhatja a könyvjelzőfájlokat a Lomtárba, vagy kattintson a jobb gombbal rájuk, és válassza a "Törlés" lehetőséget.
3. módszer a 8 -ból: Edge

1. lépés: Koppintson vagy kattintson a Hub gombra
Ez úgy néz ki, mint egy sor, amely egy bekezdést szimbolizál.

2. lépés. Koppintson vagy kattintson a Kedvencek fülre
A lap címkéje csillag (☆). Az Edge a könyvjelzőket "kedvenceknek" nevezi.

3. lépés: Kattintson jobb gombbal vagy nyomja meg hosszan a könyvjelzőt, és válassza a "Törlés" lehetőséget
" Ez azonnal törli a könyvjelzőt. Ha töröl egy mappát, a benne lévő összes könyvjelző is törlődik.
Nem törölheti a "Kedvencek sáv" mappát
4. módszer a 8 -ból: Firefox

1. lépés: Nyissa meg a Könyvjelzők oldalsávot
A legegyszerűbb módja az összes Firefox könyvjelző gyors megtekintésének a Könyvjelzők oldalsávon keresztül. Kattintson a Vágólap gombra a Könyvjelző gomb mellett, és válassza a "Könyvjelzők oldalsávjának megtekintése" lehetőséget.

2. lépés A könyvjelzők megtekintéséhez bontsa ki a kategóriákat
A hozzáadott könyvjelzőket különböző kategóriákba rendezi. Bontsa ki ezeket a könyvjelzők megtekintéséhez, vagy keressen konkrét könyvjelzőket a keresőmező segítségével.

3. lépés: Kattintson jobb gombbal egy könyvjelzőre, és válassza a "Törlés" lehetőséget az eltávolításához
A könyvjelző azonnal törlődik.
Bármely helyről jobb gombbal kattinthat a könyvjelzőkre, beleértve a könyvjelző menüt, a könyvjelzősávot vagy bármely más olyan helyet, ahol a könyvjelzőket megtalálhatja

4. lépés Nyissa meg a Könyvtárat a könyvjelzők kezeléséhez
Ha sok könyvjelzőt kell törölnie, a Könyvtár megkönnyíti azok megtalálását és eltávolítását.
- Kattintson a vágólapra, és válassza az „Összes könyvjelző megjelenítése” lehetőséget, vagy nyomja le a ⌘ Command/Ctrl+⇧ Shift+B billentyűkombinációt.
- Válasszon egyszerre több könyvjelzőt a Ctrl/⌘ Command billentyű lenyomásával, és kattintson mindegyikre.
5. módszer a 8 -ból: Safari

1. lépés. Kattintson a "Könyvjelzők" menüre, és válassza a "Könyvjelzők szerkesztése" lehetőséget
" Ezzel megnyílik a Könyvjelzőkezelő.
A ⌘ Command+⌥ Option+B billentyűkombinációt is megnyomhatja

2. lépés: A vezérlőgomb segítségével kattintson az eltávolítani kívánt könyvjelzőkre, és válassza a "Törlés" lehetőséget
" Ez azonnal eltávolítja a könyvjelzőt.

3. lépés: A Control billentyű lenyomásával kattintson a Kedvencek sáv könyvjelzőire, hogy azokat is törölje
Gyorsan törölheti a könyvjelzőket a Safari Kedvencek sávjában, ha rákattint a jobb egérgombbal, és kiválasztja a "Törlés" lehetőséget.
6. módszer a 8 -ból: Chrome (mobil)

1. lépés: Érintse meg a Chrome menü gombot (⋮), majd válassza a „Könyvjelzők” lehetőséget
" Ez megnyitja a mentett könyvjelzők listáját. Ha nem látja a ⋮ gombot, görgessen felfelé egy kicsit.
- Ha bejelentkezett Google -fiókjával, akkor az összes szinkronizált könyvjelző megjelenik.
- Ennek folyamata ugyanaz Android és iOS esetén.

2. lépés: Érintse meg a törölni kívánt könyvjelző melletti Menü gombot (⋮)
Ez megnyit egy kis menüt.

Lépés 3. Érintse meg a "Törlés" gombot a könyvjelző eltávolításához
Azonnal törlésre kerül.
- Ha véletlenül törölte a könyvjelzőt, koppintson a Visszavonás gombra a visszaállításhoz. Ez az opció csak néhány másodpercig érhető el.
- Ha töröl egy mappát, a benne lévő összes könyvjelző is törlődik.

4. lépés Több könyvjelző kiválasztásához tartsa lenyomva a könyvjelzőt
Ha lenyomva tartja a könyvjelzőt, kiválasztási módba lép. Ezután további könyvjelzőkre koppintva hozzáadhatja őket a kiválasztáshoz.

5. lépés Törölje a kiválasztott könyvjelzőket a kuka megérintésével
Ezzel törli az összes kiválasztott könyvjelzőt.
7. módszer a 8 -ból: Safari (iOS)

1. lépés. Érintse meg a Könyvjelzők gombot
Ezt az iPhone képernyőjén vagy a iPad tetején találja.

2. lépés. Koppintson a Könyvjelzők fülre
Ez megjeleníti az összes mentett könyvjelzőt.

Lépés 3. Érintse meg a "Szerkesztés" gombot
Ez lehetővé teszi az elemek eltávolítását a listából.
Ha a törölni kívánt könyvjelző egy mappában van, először nyissa meg a mappát, majd koppintson a "Szerkesztés" elemre

4. lépés: Érintse meg az eltávolítani kívánt könyvjelző vagy mappa melletti "-" jelet
A megerősítéshez érintse meg a „Törlés” gombot.
A Kedvencek vagy Előzmények mappákat nem törölheti, de a bennük lévő elemeket törölheti
8. módszer a 8 -ból: Android böngésző

1. lépés. Érintse meg a Könyvjelzők gombot a képernyő alján
A gombon egy könyvjelző ikon látható. Ez megnyitja a böngésző könyvjelzőkezelőjét.

2. lépés: Tartsa lenyomva a törölni kívánt könyvjelzőt
Ezzel új menü nyílik meg.

Lépés 3. A könyvjelző eltávolításához érintse meg a "Könyvjelző törlése" gombot
A megerősítés után törlődik, és nem tudja visszaállítani.