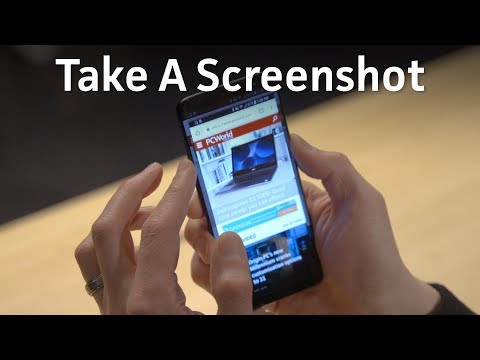A könyvjelzők, amelyek weboldalakat mentenek későbbre, hihetetlenül hasznosak, ha tudja, hol találja meg őket. De sok internetező azt tapasztalta, hogy elárasztják őket a könyvjelzők, mivel gyakran mentenek dolgokat, és sokáig elfelejtik őket. A Google Chrome megtalálta a módját, hogy megkönnyítse a könyvjelzők rendszerezését, bár még mindig eltart egy ideig, amíg mindent át kell néznie.
Lépések
1. módszer a 4 -ből: A Könyvjelzőkezelő használata

1. lépés. A Könyvjelzőkezelővel megtekintheti az összes könyvjelzőjét egy oldalon
Ez a legegyszerűbb módja a könyvjelzők és mappák rendszerezésének anélkül, hogy több menüt vagy sávot átugorna. A Könyvjelzőkezelő segítségével megrendelheti a könyvjelzőit, mappákat hozhat létre és rendszerezhet, átnevezheti vagy szerkesztheti a könyvjelzőket, és kereshet az összes linken.
Győződjön meg arról, hogy a Könyvjelzőkezelő legújabb verziójával rendelkezik, és navigáljon a „A Google Chrome névjegye” oldalhoz (URL: chrome: // chrome/). Ha nem rendelkezik a legújabb verzióval, akkor automatikusan frissül erről az oldalról

2. lépés Kattintson a Chrome jobb felső sarkában található három szürke vonalra
Így módosíthatja a beállításokat a Chrome -ban. Kattintson ezekre a sávokra, és megjelenik egy kis fehér menü, amely új lappal kezdődik.
Ezt az ikont köznyelven gyakran "Hamburger Icon" -nak nevezik

Lépés 3. Kattintson a „Könyvjelzők> elemre
” Megjelenik egy második menü, néhány opcióval a tetején, az összes könyvjelzővel alul. Innen láthatja a könyvjelzőit, és elvégezhet néhány alapvető szervezést.
- Kattintson a „Könyvjelző az oldalra” gombra, hogy automatikusan felvegye a könyvjelzőbe a böngészőben jelenleg megnyitott webhelyeket. A „Könyvjelző az összes nyitott oldalhoz” könyvjelzőt készít minden nyitott laphoz.
- Kattintson a „Könyvjelzősáv megjelenítése” gombra, hogy kényelmesen megjelenítse könyvjelzőit gombként a keresősáv alatt.
- Kattintson és húzza a könyvjelzőket, hogy átrendezze őket, vagy mappákba helyezze őket.
- A könyvjelző szerkesztéséhez, átnevezéséhez vagy másolásához és beillesztéséhez kattintson a jobb gombbal a hivatkozásra.

4. lépés. Válassza a „Könyvjelzőkezelő” lehetőséget a könyvjelzők teljes irányításához
Ez megnyit egy testreszabható oldalt, amely lehetővé teszi a könyvjelzők egyszerű szerkesztését. A könyvjelzői listaként jelennek meg a közepén, az összes mappa pedig a bal oldali sávban. A könyvjelzőre duplán kattintva külön lapon nyílik meg, míg egy mappára kattintva az adott mappában található könyvjelzők láthatók.

5. lépés. Jegyezze meg, hogy a Chrome hogyan szervez mindent automatikusan 2-3 mappába
Nézze meg a képernyő bal oldalán található mappákat. Valószínűleg egy sor "beágyazott" mappát fog látni, amikor az egyik mappa a másikban van. Három alapvető mappába kerülnek. Az összes könyvjelzőnek ebbe a három nagyobb mappába kell illeszkednie.
-
Könyvjelzők sáv:
Ez a legnépszerűbb könyvjelzők számára van fenntartva. Itt bármi megjelenik a Chrome -képernyő tetején lévő sávon is.
-
Egyéb könyvjelzők:
Ez összegyűjti mindazt, amit még nem tett be a könyvjelzősávba.
-
Mobil könyvjelzők:
Ha összekapcsolta Google -fiókjait telefonja és számítógépe között, akkor ez a mappa megjelenik a Chrome Mobilalkalmazásban mentett összes könyvjelzővel együtt.

6. lépés Kattintson és húzza a kívánt könyvjelzőt vagy mappát
A könyvjelzők rendszerezése ezen az oldalon egyszerű - egyszerűen kattintson egy linkre, tartsa lenyomva az egérgombot, és húzza a kívánt mappába. Engedje el az egeret a könyvjelző bedobásához.

7. lépés Mappák vagy könyvjelzők hozzáadásához kattintson a "Mappa ▼" vagy a "Szervezés ▼" gombra
A könyvjelzőkezelő tetején található kis szavak bármelyikére kattintva megjelenik egy kis menü, amely lehetővé teszi új mappák vagy linkek hozzáadását. A rendszer megkéri, hogy nevezze el a könyvjelzőt, és csatoljon egy linket, vagy válassza ki, hová kerül a mappa. Ezen döntések egyike sem végleges, mivel mindig áthúzhatja őket új helyekre.
Ebben a menüben visszavonhatja a korábbi módosításokat is

8. lépés: Kattintson a jobb gombbal egy hivatkozásra vagy mappára az átnevezéshez
A linket szerkesztheti, vagy másolhatja és beillesztheti a könyvjelzőt máshová. Egyszerűen kattintson a jobb egérgombbal, és válassza a "Könyvjelző/mappa szerkesztése" lehetőséget a leírás megadásához, az URL-cím módosításához vagy a hivatkozás átnevezéséhez.

9. lépés. A keresősáv segítségével kereshet könyvjelzőiben, beleértve azok tartalmát is
Ez a legjobb új funkció a Chrome Könyvjelzőkezelőjében-a keresősáv elolvassa a könyvjelzők címét és az oldalakon lévő szavakat is, hogy bármit kereshessen. Ha például kedvence volt néhány „Az év legjobb filmjei” listán, és gyorsan szeretné látni, hogy szerepel -e rajtuk az American Hustle, akkor keresse meg a címet anélkül, hogy minden könyvjelzőre kattintana.
Ez egy nagyszerű szervezőeszköz, mivel kereshet valamit, például "Filmek", és minden eredményt áthelyezhet a saját mappájába
2. módszer a 4 -ből: Könyvjelzők mappákba szervezése

1. lépés Kattintson az URL melletti kis csillagra az oldal könyvjelzővel való ellátásához
- Kattintson a kukára a link elvetéséhez.
- A félkövér szövegre kattintva módosíthatja a címet.
- Kattintson az „Add to Folder” (Hozzáadás a mappához) gombra az összes könyvjelzőmappa listájának megjelenítéséhez.

2. lépés. A gyakran látogatott webhelyek könyvjelzősávját használja
A könyvjelzősáv linkek gyűjteménye, amelyek közvetlenül a keresősáv alatt találhatók, így gyorsan megtalálhatja őket, amikor szüksége van rájuk. Gyorsan hozzáadhat egy linket a könyvjelzősávhoz, ha rákattint a kis ikonra közvetlenül a „http” bal oldalán, és áthúzza azt az URL alatti sávba. Ha nem lát könyvjelzősávot:
- Kattintson a három sötét sávra a Chrome jobb felső sarkában.
- Kattintson a „Könyvjelzők” elemre
- Kattintson a „Könyvjelzősáv megjelenítése” lehetőségre.
- Alternatív megoldásként nyomja meg egyszerre a Ctrl/Cmd, Shift és „B” billentyűket a könyvjelzősáv megjelenítéséhez.

Lépés 3. Mappák segítségével csoportosíthatja a hasonló könyvjelzőket
A rendszerezett könyvjelzők kulcsa a mappákon keresztül történik, mivel kiküszöbölik a rendetlenséget, és segítenek megtalálni a megfelelő könyvjelzőt gyorsan. Könyvjelző mappa létrehozásához kattintson a jobb egérgombbal a könyvjelzősávra, és válassza a „Mappa hozzáadása…” lehetőséget. Ezzel egy kis ablakba jut, ahol elnevezheti a mappát, és kiválaszthatja, hová kerül. Néhány ötlet a mappákhoz:
- Utazás
- Munka
- Követendő blogok
- Gyerekek
- Játékok
- Pénzügyek
- Különleges projektek

4. lépés Készítsen almappákat a könyvjelzők további rendszerezéséhez
Ez jó ötlet, ha rengeteg mappája van. Előfordulhat például, hogy van egy „Munka” feliratú mappája. De ennek hatékonyabbá tétele érdekében kisebb mappákat adhat hozzá, például "Kutatás", "Projekt" és "Pénzügy", amelyek lehetővé teszik a könyvjelzők hatékonyabb rendszerezését. Almappa létrehozásához kattintson a „Mappa hozzáadása…” gombra, és válassza ki azt a mappát, amelyhez új mappát kíván hozzáadni.
Ha könyvjelzőt szeretne hozzáadni egy almappához, keresse meg a „Könyvjelző hozzáadása” ablakban, vagy kattintson rá, és húzza a megfelelő mappába. Mutasson az egérrel az első mappa fölé, amíg meg nem nyílik, majd dobja a könyvjelzőjét a megfelelő almappába

5. lépés Töltse le a könyvjelző -szervező bővítményeket a könyvjelzők automatikus rendezéséhez
A „bővítmények” néven ismert Chrome -alkalmazások további funkciók, amelyek lehetővé teszik a Chrome személyre szabását. Töltse le őket a Chrome Internetes áruházból, és keresse meg a „Könyvjelzőszervező” kifejezést a bal felső sarokban.
- Győződjön meg arról, hogy a keresés alatt a „Bővítmények” feliratú mezőre kattint.
- Néhány népszerű program a könyvjelzők rendszerezésére, az ismétlődő linkek törlésére és mappák létrehozására a SuperSorter, a Sprucemarks és a Chrome saját könyvjelzőkezelője.
3. módszer a 4 -ből: Mobil könyvjelzők rendszerezése

1. lépés. Jelentkezzen be Google -fiókjába az összes Chrome -könyvjelző összekapcsolásához
Amikor letölti a Chrome -alkalmazást telefonjára, a rendszer felszólítja, hogy jelentkezzen be Google- vagy Gmail -fiókjába. Ha így tesz, akkor az összes könyvjelző átkerül a telefonjára a számítógépről az „Asztali könyvjelzők” nevű mappába.
- A Gmailbe való bejelentkezésnek automatikusan össze kell kapcsolnia a fiókokat.
- Ha továbbra is be kell jelentkeznie a Google -ba, írja be a „Bejelentkezés a Google -ba” kifejezést a keresősávba, és kövesse a képernyőn megjelenő utasításokat.

2. lépés Kattintson a képernyő jobb felső sarkában található három függőleges pontra
Ez megjeleníti a beállításokat, és lehetővé teszi a könyvjelzők elérését.

Lépés 3. Kattintson a csillagra az oldal könyvjelzővel való ellátásához
A menü tetején négy szimbólum található, négyzet nyíllal, csillag, frissítő kör és függőleges pontok. Kattintson a csillagra az aktuális oldal könyvjelzőként való mentéséhez.

Lépés 4. Kattintson a „Könyvjelzők” elemre a mentett könyvjelzők megtekintéséhez
Ez egy sor mappát hoz létre a könyvjelzőkhöz. Legalább kettőnek kell lennie: mobil könyvjelzők és asztali könyvjelzők. A Mobil Könyvjelzők összegyűjti mindazt, amit a telefonjára mentett, az Asztal pedig a számítógépre mentett adatokat. Kattintson egy mappára a mentett linkek megtekintéséhez.

5. lépés Kattintson a kis toll ikonra, hogy könyvjelzőit mappákba helyezze át
Kattintson a kis tollra a jobb sarokban, és megjelenik egy „x” jel minden könyvjelző felett. Innen ujjával kattinthat, és könyvjelzőket mappákba húzhat azok rendezéséhez.

6. lépés Kattintson és tartsa lenyomva a könyvjelzőt a szerkesztéséhez vagy törléséhez
Helyezze az ujját a könyvjelzőre, és tartsa ott 1-2 másodpercig. Egy kis menü jelenik meg, amely lehetővé teszi a könyvjelző szerkesztését vagy törlését, megnyitását vagy inkognitó böngészőben történő megnyitását.
A törléshez kattintson bárhova a menü fölé
4. módszer a 4 -ből: Hibaelhárítás

1. lépés. Nem láthatja a könyvjelzőit
A Könyvjelzőkezelő jobb felső sarkában található „Bejelentkezés” gombra kattintva győződjön meg arról, hogy bejelentkezett Google -fiókjába. A Chrome megjegyzi a felhasználói fiókjában található könyvjelzőit, és számítógépről számítógépre viszi őket. Ha bármely Chrome böngészőben bejelentkezik fiókjába, akkor a Könyvjelzőkezelőben láthatja a könyvjelzőit.
A rejtett mappák megjelenítéséhez kattintson a mappák melletti kis háromszögre a Könyvjelzőkezelőben

2. lépés. Nem találja a Könyvjelzőkezelőt
Győződjön meg arról, hogy a Chrome legújabb verzióját használja. Kattintson a Chrome jobb felső sarkában található három szürke vonalra, és válassza a „A Google Chrome névjegye” lehetőséget, hogy megnézze, rendelkezik -e a legújabb verzióval, és szükség esetén frissítse azt.

3. lépés. Nem oszthatja meg könyvjelzőit másokkal
A mappája valószínűleg privátra van állítva. Bár nem tudja egyszerűen megváltoztatni, létrehozhat egy új nyilvános mappát, és rákattinthat, és áthúzhatja a linkeket. Innen a Könyvjelzőkezelőben kattintson a „Mappa megosztása” lehetőségre.
Ne feledje, hogy egy mappa privát, ha egy privát mappába van beágyazva

4. lépés. Nem találja a könyvjelzősávot
Nyomja meg egyszerre ezt a három gombot-Ctrl/Cmd + Shift + B. Ekkor megjelenik a könyvjelzősáv. Ha nem, fontolja meg a Chrome újratelepítését.