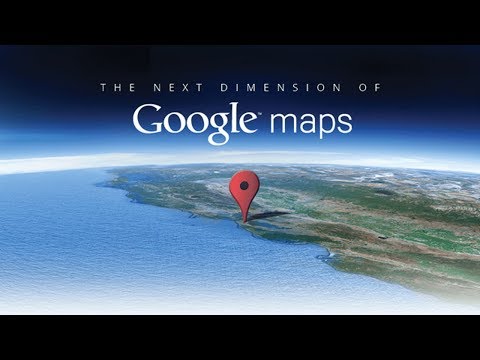Ez a wikiHow megtanítja, hogyan menthet el egy korábban rögzített hangüzenetet a WhatsApp alkalmazásból a számítógépére.
Lépések
1. módszer a 3 -ból: A WhatsApp asztali alkalmazás használata

1. lépés: Nyissa meg a WhatsApp alkalmazást a számítógépén
Ez egy zöld alkalmazás, rajta egy fehér telefon ikonnal.
Ha még nem rendelkezik a WhatsApp asztali verziójával, először töltse le és telepítse

2. lépés. Kattintson egy beszélgetésre
A WhatsApp -beszélgetések az ablak bal oldalán találhatók.
Mivel a WhatsApp asztali alkalmazás szinkronizál a telefon WhatsApp alkalmazásával, az összes beszélgetés itt jelenik meg

3. Lépjen az egérrel egy hangüzenet fölé
Az üzenet jobb felső sarkában egy lefelé mutató nyíl látható.

4. lépés Kattintson a lefelé mutató nyílra
Ha ezt megteszi, megjelenik egy legördülő menü az üzenet mellett.

5. lépés Kattintson a Letöltés gombra
A legördülő menü közepén található.

6. lépés. Válasszon mentési helyet
Ez határozza meg, hogy a fájl hova kerül letöltéskor.
Például az "Asztal" fülre kattintva mentheti hangüzenetét az asztalra

7. lépés. Kattintson a Mentés gombra
A hely mentése ablak jobb alsó sarkában található. Ezzel letölti az audioüzenetet a WhatsApp -ról az asztalára.
Az audioüzenet lejátszásához ki kell választania egy olyan programot, mint a VLC médialejátszó vagy az iTunes
2. módszer a 3 -ból: Hangüzenet küldése e -mailben (iPhone)

1. lépés: Nyissa meg a WhatsApp alkalmazást
Ez egy zöld alkalmazás, fehér telefonnal és beszéd buborék ikonnal.
Ha először nyitja meg a WhatsApp alkalmazást telefonján, először be kell állítania a WhatsApp alkalmazást

2. lépés. Érintse meg a Beszélgetések fület
A képernyő alján található.
Ha a WhatsApp megnyitja a beszélgetést, érintse meg a Vissza gombot a képernyő bal felső sarkában

3. lépés. Koppintson egy beszélgetésre
Ezzel megnyitja a beszélgetést. Ennek a beszélgetésnek kell lennie a letölteni kívánt hangüzenettel.

4. lépés: Tartsa lenyomva az audioüzenetet
Az üzenet felett megjelenik egy beállítási sáv.

5. lépés Érintse meg a Továbbítás gombot
Ez az üzenet feletti sáv középső lehetősége.

6. lépés: Érintse meg a "Megosztás" gombot
Ez a felfelé mutató nyíl a képernyő jobb alsó sarkában.

7. lépés. Koppintson a Mail elemre
Ez a kék alkalmazás, fehér boríték ikonnal.
Ha nincs engedélyezve az iCloud Mail, ez az opció nem fog működni; az itt felsorolt alkalmazásokon balra kell húznia, ha másik e -mail szolgáltatót szeretne használni, ha van ilyen

8. lépés. Írja be saját e -mail címét a "Címzett" mezőbe
A "Címzett" mező a képernyő tetején található.

9. lépés. Érintse meg a Küldés gombot
A képernyő jobb felső sarkában található.

10. lépés Nyissa meg e -mail fiókját számítógépen
Előfordulhat, hogy a megnyitása előtt be kell jelentkeznie az e -mail fiókba e -mail címével és jelszavával.

11. lépés. Kattintson a saját maga által küldött e -mailre
Ehhez nyissa meg az e -mailt, és töltse be az audioüzenetet.

12. lépés: Töltse le az audioüzenetet
Attól függően, hogy melyik e -mail szolgáltatást használja, ez a folyamat változhat; a legtöbb esetben azonban egy lefelé mutató nyílra kattint az audioüzenet ikonján vagy alatt. Miután befejezte a letöltést, a WhatsApp hangüzenet elérhető lesz a számítógépen történő hallgatáshoz.
3. módszer a 3 -ból: Hangüzenet küldése e -mailben (Android)

1. lépés: Nyissa meg a WhatsApp alkalmazást
Ez egy zöld alkalmazás, fehér telefonnal és beszéd buborék ikonnal.
Ha először nyitja meg a WhatsApp alkalmazást telefonján, először be kell állítania a WhatsApp alkalmazást

2. lépés. Érintse meg a Beszélgetések fület
A képernyő tetején van.
Ha a WhatsApp megnyitja a beszélgetést, érintse meg a Vissza gombot a képernyő bal felső sarkában

3. lépés. Koppintson egy beszélgetésre
Ezzel megnyitja a beszélgetést. Ennek a beszélgetésnek kell lennie a letölteni kívánt hangüzenettel.

4. lépés: Tartsa lenyomva az audioüzenetet
Ha ezt teszi, kiválasztja, és több lehetőség jelenik meg a WhatsApp oldal tetején.

5. lépés: Érintse meg a "Megosztás" gombot
Ez a három pont, amelyeket egy vonal köti össze a képernyő jobb felső sarkában.

6. lépés. Koppintson a Gmail elemre
Ez a legjobb lehetőség az előugró menüben. Ezzel megnyílik egy e -mail a Gmailben, amelyhez csatolt hangüzenete van.

7. lépés. Írja be saját e -mail címét a "Címzett" mezőbe
A "Címzett" mező a képernyő teteje közelében található, közvetlenül a "Feladó" mező alatt.

8. lépés. Érintse meg a "Küldés" nyilat
Ez a papírsík ikonja a képernyő jobb felső sarkában.

9. lépés Nyissa meg e -mail fiókját számítógépen
Előfordulhat, hogy a megnyitása előtt be kell jelentkeznie az e -mail fiókba e -mail címével és jelszavával.

10. lépés. Kattintson a saját maga által küldött e -mailre
Ehhez nyissa meg az e -mailt, és töltse be az audioüzenetet.

11. lépés: Töltse le az audioüzenetet
Attól függően, hogy melyik e -mail szolgáltatást használja, ez a folyamat változhat; a legtöbb esetben azonban egy lefelé mutató nyílra kattint az audioüzenet ikonján vagy alatt. Miután befejezte a letöltést, a WhatsApp hangüzenet elérhető lesz a számítógépen történő hallgatáshoz.