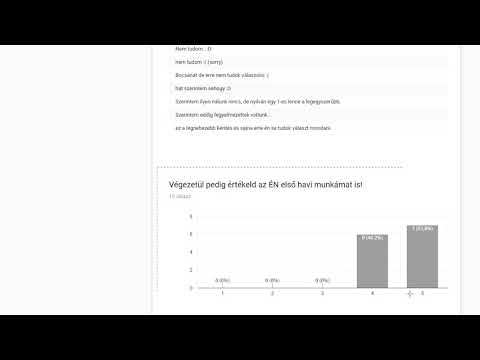A legtöbb eszköz lehetővé teszi, hogy fényképet készítsen mindarról, ami megjelenik a képernyőn egy gyorsparancs megadásával. A képernyőképek használhatók hibaelhárításra, utasításokra, hivatkozásra vagy bemutatásra. A képernyőképek készítésének folyamata a használt eszköztől függően változik. Ez a wikiHow megtanítja, hogyan készíthet képernyőképet népszerű számítógépeken, telefonokon, táblagépeken és játékkonzolokon.
Lépések
1. módszer a 10 -ből: Windows 10

1. lépés: Nyomja meg egyszerre a ⊞ Win+PrntScn billentyűkombinációt
Lehet, hogy le kell nyomnia a gombot is Fn billentyűvel aktiválja a PrntScn gombot, a billentyűzettől függően. Ez egy pillanatra elsötétíti a képernyőt, és az egész asztal képét a Képek mappában található Képernyőképek nevű mappába menti.
- A képernyőkép megkereséséhez nyomja meg a gombot Windows billentyű + E együtt a File Explorer megnyitásához kattintson a gombra Képek a bal oldali panelen (előfordulhat, hogy először ki kell bővítenie az „Ez a számítógép” elemet), majd kattintson a gombra Képernyőképek.
- Ha ez nem működött az Ön számára, vagy a képernyő egy bizonyos területét szeretné kiválasztani a képernyőképhez a teljes képernyő helyett, olvassa tovább.

2. lépés: Nyomja meg egyszerre a ⊞ Win+⇧ Shift+S billentyűkombinációt
E gombok egyidejű megnyomása megnyitja a Snip and Sketch eszközt, amely elsötétíti a képernyőt, és megjelenik egy ikonmenü az ablak felső közepén.
- Ez az eszköz előre telepítve van a Windows 10 rendszerre, és a "Snipping Tool" helyettesítésére szolgál. Ha megszokta a Snipping Tool használatát, akkor is használhatja, de a Microsoft azt javasolja, hogy inkább a Snip & Sketch alkalmazást használja.
- Ha a billentyűparancsokat használja, a képeket a vágólapra menti, így egy alkalmazással, például a Paint alkalmazással kell a vágólap képét fájlba illeszteni a mentéshez. Alternatív megoldásként megnyithatja a Snip & Sketch alkalmazást, és kattintson a hajlékonylemez ikonra a képernyőkép rögzítése után a fájlok mentéséhez.

Lépés 3. Mutasson az egérrel az egyes ikonok fölé, hogy megismerje azok funkcióját
Az eszköztár ikonjai nincsenek megcímkézve, és rájuk kattintva bezáródik az eszköztár, ezért ez fontos:
- Az első ikon a téglalap alakú kivágás, amely lehetővé teszi, hogy egy négyszöget vagy négyzetet rajzoljon a képernyő rögzíteni kívánt része körül.
- A második a szabad formájú kivágás, amely lehetővé teszi szabadkézi rajzolást a képernyő kívánt része körül.
- A harmadik eszköz az ablakrészlet, amellyel egyetlen ablakról készíthet képernyőképet.
- A negyedik eszköz a teljes képernyős kivágás-ez egy fényképet készít a teljes képernyőről (hagyományos képernyőkép).

4. lépés. Készítse el a képernyőképet
- Ha teljes képernyős képernyőképet szeretne, a teljes képernyős gombra kattintva automatikusan rögzíti a képernyőt, és elmenti a vágólapra.
- A képernyő egy részének kiválasztásához válassza ki a téglalap vagy szabad formátumú eszközt, majd kattintson és húzza körbe a képernyő rögzíteni kívánt részét. Amint felemeli az ujját, a képernyőkép a vágólapra kerül.
- Ha csak egy ablakot szeretne rögzíteni, válassza ki az ablakvágó eszközt, és kattintson a rögzíteni kívánt ablakra. Ezzel a képernyőképet a vágólapra menti.

5. lépés. Nyissa meg a Paint alkalmazást
Megtalálja a Start menüben, vagy a paint beírásával a keresősávba.
- A képernyőképeket csak a vágólapra menti a rendszer, ezért a Paint alkalmazással kell beilleszteni a vágólap képét egy fájlba, ahol mentheti.
- Ha azonban a Snip & Sketch alkalmazást a kezdetektől billentyűparancsok használata nélkül nyitja meg, az alkalmazás kéri a fájlmentési hely megadását a képernyőkép rögzítése után, így kihagyhatja a Paint alkalmazással kapcsolatos lépéseket.

6. lépés. Kattintson a Beillesztés ikonra
A Paint bal felső sarkában található. Ez beilleszti a képernyőképet a Paint programba.
Alternatív megoldásként megnyomhatja a gombot Ctrl + V hogy illessze be a vágólapról a Paintbe.

Lépés 7. Kattintson a Fájl menüre, és válassza a Mentés másként lehetőséget
A Fájl menü a képernyő bal felső sarkában található.

8. lépés. Válasszon egy helyet, majd kattintson a Mentés gombra
Ha szeretné, átnevezheti a fájlt. A képernyőkép mentve van.
2. módszer a 10 -ből: Windows 8

1. lépés: Nyomja meg egyszerre a ⊞ Win+PrntScn billentyűkombinációt
Lehet, hogy le kell nyomnia a gombot is Fn billentyűvel aktiválja a PrntScn gombot, a billentyűzettől függően. Ez egy pillanatra elsötétíti a képernyőt, és az egész asztal képét a Képek mappában található Képernyőképek nevű mappába menti.
- A képernyőkép megkereséséhez nyomja meg a gombot Windows billentyű + E a File Explorer megnyitásához kattintson a Képek mappát, majd kattintson a gombra Képernyőképek.
- Ha ez nem működött az Ön számára, vagy a képernyő egy bizonyos területét szeretné kiválasztani a képernyőképhez a teljes képernyő helyett, olvassa tovább.

2. lépés Nyissa meg a Snipping Tool eszközt
Ennek egyszerű módja a menü megnyitásához nyomja meg a Windows billentyűt a billentyűzeten, írja be a snipping kifejezést a keresésbe, majd kattintson a Snipping eszköz. Ez megnyitja a beépített képernyőkép-készítő eszközt.

Lépés 3. Kattintson a "Mód" melletti lefelé mutató nyílra
Ez kibővíti a képernyőkép készítésének lehetőségeit.

Lépés 4. Kattintson a készítendő képernyőkép típusára
Így működnek a különböző lehetőségek:
- Szabad formájú kivágás szabadkézi vonalat rajzolhat a rögzíteni kívánt terület köré. Amint felemeli az ujját az egérről, megjelenik egy előnézet.
- Téglalap alakú kivágás segítségével négyzetet vagy téglalapot rajzolhat a rögzítendő terület köré. Ha felemeli az ujját, megjelenik a képernyőkép előnézete.
- A Windows kivágása lehetővé teszi, hogy egyetlen ablak tartalmáról képernyőképet készítsen. Miután kiválasztotta ezt az eszközt, kattintson a rögzíteni kívánt ablakra, hogy azonnal képernyőképet jelenítsen meg, és megjelenjen az előnézet.
- Teljes képernyős kivágás mindent rögzít a monitor képernyőjén. Ez rögzíti a képernyőt a jelenlegi állapotában, és előnézetet jelenít meg.

5. lépés: A mentéshez kattintson a lemez ikonjára
Ez a képernyő tetején futó eszköztáron található.

6. lépés. Válasszon egy mentési helyet, majd kattintson a Mentés gombra
Ezzel a képernyőképet a kívánt mappába menti.
3. módszer a 10 -ből: Mac

1. lépés Készítsen teljes képernyős képernyőképet a ⌘ Command+⇧ Shift+3 billentyűkombináció megnyomásával
Záróhangot fog hallani, ha a hangszórók be vannak kapcsolva. A képernyőkép-p.webp
-
Ha fájl létrehozása helyett a vágólapra szeretné másolni a képernyőképet, nyomja meg a gombot Parancs + Ctrl + Váltás +
3. lépés..

2. lépés Készítsen egyedi méretű képernyőképet a ⌘ Command+⇧ Shift+4 billentyűkombináció megnyomásával
A kurzor célkeresztté változik. Kattintson és húzza a mezőt a képernyőn. A doboz belsejében minden rögzül, amikor elengedi az egérgombot.
- nyomja meg Kilépés hogy kilépjen a képernyőkép kiválasztásából a kép elkészítése nélkül.
-
Ha fájl létrehozása helyett a vágólapra szeretné másolni a képernyőképet, nyomja meg a gombot Parancs + Ctrl + Váltás +
4. lépés..

3. lépés. Képernyőképet készíthet az ablakról a ⌘ Command+⇧ Shift+4+szóköz billentyűkombináció megnyomásával
A kurzor kamera ikonra változik. Kattintson a rögzíteni kívánt ablakra. A képernyőkép az asztalra kerül.
-
Ha fájl létrehozása helyett a vágólapra szeretné másolni a képernyőképet, nyomja meg a gombot Parancs + Ctrl + Váltás +
4. lépés. + Szóköz.
- Ha a képernyőképeket a vágólapra másolta, illessze be azokat a szükséges dokumentumokba (például Skype, Word vagy Outlook).
4. módszer a 10 -ből: Chromebook

1. lépés: Nyomja meg a Control gombot és a Windows kulcsok megjelenítése.
Az A Windows megjelenítése billentyű úgy néz ki, mint egy téglalap, két vonallal a jobb oldalon, és általában a billentyűk sorában található Kilépés kulcs.
- Ugyanazon a helyen van F5 kulcs lenne.
- Ez a billentyűkombináció képernyőképet készít a teljes képernyőről, majd megjelenik egy előugró ablakban, amely lehetővé teszi a kép másolását a vágólapra, vagy megjegyzéseket fűz hozzá, vagy mentheti a fájlok Letöltések mappájába.
- Ha részleges képernyőképet szeretne készíteni, olvassa tovább ezt a módszert.

2. lépés: Nyomja meg a ⇧ Shift+Ctrl billentyűkombinációt és a A Windows billentyűinek megjelenítése.
A kurzor szálkereszt ikonra változik.

Lépés 3. Kattintson és húzza a képernyő azon részét, amelyről képernyőképet szeretne készíteni, majd engedje el
Ez a Letöltések mappában is megjelenik.
Ennek a mappának és az összes képernyőképének megkereséséhez kattintson az Indító ikonra az asztal bal alsó sarkában (megnyomhatja a billentyűzet nagyító gombját is), majd kattintson a Fájlok a keresősáv alatt. A megjelenő fájlkezelő ablakban megtalálja a Letöltések mappát a bal oldali panelen, a "Saját fájlok" alatt.
5. módszer a 10 -ből: Android

1. lépés Nyomja meg egyszerre a Bekapcsoló és a Hangerő csökkentés gombot 1-2 másodpercig
A legtöbb androidon, például a Samsung Galaxy telefonokon és táblagépeken, ez gyorsan rögzíti a képernyő tartalmát, és elmenti a képet a galériába.
Ha ez nem működik, olvassa tovább

2. lépés: Tartsa lenyomva a bekapcsológombot néhány másodpercig, majd válassza a Képernyőkép lehetőséget
Ha nem tudott képernyőképet készíteni a Power + Hangerő lenyomásával, próbálja meg ezt. Miután néhány másodpercig lenyomta a bekapcsológombot, emelje fel az ujját, amikor megjelenik egy menü, amely tartalmazza a "Képernyőkép" opciót. Amikor kiválasztja Képernyőkép, a kép a galériába vagy a fényképek alkalmazásba kerül.
Sok különböző Android modell létezik, így a billentyűkombináció változhat. Ha azonban az előző lépések nem működtek, keresse fel a gyártó webhelyét a támogatásért
6. módszer a 10 -ből: iPhone / iPad

1. lépés: Nyomja meg egyszerre a Kezdőképernyő gombot és a Zárolás gombot (ha iPhone/iPad készülékén van Kezdőlap gomb)
Amikor elengedi az ujjait, a képernyő villogni fog. Az elkészített képernyőkép most a Fotók alkalmazás Képernyőképek mappájába kerül mentésre.
Ha szerkeszteni szeretné a képernyőképet, koppintson a képernyőn megjelenő előnézeti képre a Markup megnyitásához

2. lépés: Nyomja meg egyszerre az oldalsó és a hangerő-növelő gombot (ha nincs Home gomb)
Amikor elengedi az ujjait, a képernyő villogni kezd, jelezve, hogy képernyőképet készített. Az imént készített képernyőkép most a Fotók alkalmazás Képernyőképek mappájába kerül mentésre.
Ha szerkeszteni szeretné a képernyőképet, koppintson a képernyőn megjelenő előnézeti képre a Markup megnyitásához
7. módszer a 10 -ből: PlayStation 5

1. lépés: Tartsa lenyomva a Létrehozás gombot
A DualSense vezérlő bal oldalán található, az irányítópult felett, és megnyit egy menüt.

2. lépés Válassza a Képernyőkép készítése lehetőséget
A képernyőképeket.png vagy-j.webp
Gyors képernyőkép készítéséhez tartsa lenyomva a Létrehozás gombot, amíg a képernyő jobb felső sarkában egy pipa ikonnal ellátott kép meg nem jelenik

3. lépés. Keresse meg a képernyőképeket
Ezek a Médiagalériában lesznek, és szerkesztheti és megoszthatja azokat a kapcsolódó közösségi médiafiókokban, például a Twitteren vagy a Facebookon.
8. módszer a 10 -ből: PlayStation 4

1. lépés: Nyomja meg és tartsa lenyomva a Megosztás gombot a képernyőkép elkészítéséhez
A játék szünetel, és megnyílik a Megosztás menü.
Nem minden tartalom támogatja a képernyőképeket. Előfordulhat, hogy nem tud képernyőképeket készíteni filmek lejátszása vagy videojátékok alatt

2. lépés. Válassza a Képernyőkép lehetőséget
Ez rögzíti a képernyőképet, és elmenti a galériába.

3. lépés. Válasszon egy feltöltési lehetőséget
Ha online szeretné megosztani a képernyőképét, most kiválaszthat egy lehetőséget, például a Tevékenységek (a PSN -nek megosztani tevékenységként) vagy Facebook (megosztani online barátaival).
9. módszer a 10 -ből: Xbox One és Series X

1. lépés: Indítsa el a játékot, amelyről képernyőképet szeretne készíteni
Nem készíthet képernyőképeket az Xbox menüjéről.

2. lépés. Nyomja meg az Xbox gombot, ha képernyőképet szeretne készíteni
Ez megnyitja az útmutatót.
Ha az egyik új vezeték nélküli vezérlőt használja, akkor gyorsan készíthet képernyőképet a gomb megnyomásával Részvény gombot (ívelt nyíl) a vezérlőn. Ez azonnal elmenti a képernyőképet.

3. lépés. Nyomja meg az Y gombot a képernyőkép készítéséhez
Ha Kinect -je van, azt is mondhatja: "Xbox, készíts képernyőképet".

4. lépés. Keresse meg a képernyőképeket
Az összes képernyőképet az Upload Studio alkalmazás "Rögzítések kezelése" részében találja. Ezután megoszthatja képernyőképét különböző közösségi hálózatokkal, vagy mentheti a OneDrive -ra.
10. módszer a 10 -ből: Váltás

1. lépés: Nyomja meg a bal oldali Joy-Con vezérlő négyzet alakú gombját
Ez az iránygomb alsó nyílja alatt található, és a rendszer képernyőképet készít a képernyőn látható dolgokról. Azonban nem készíthet képernyőképeket egyes alkalmazásokról és a Switch menükről (nem készíthet képernyőképet a képernyőkép -albumáról).
Ha a Switch Lite programot használja, a Rögzítés gomb a +Vezérlőpult alatt található

2. lépés. Navigáljon az Album alkalmazáshoz
A KEZDŐLAP képernyőn található kék ikon látható a kapcsoló első bekapcsolásakor.

Lépés 3. Ossza meg képeit a kapcsolódó fiókokhoz, például a Facebookhoz és a Twitterhez
A fiókokat összekapcsolhatja Rendszerbeállítások> Felhasználók> Közzététel a közösségi médiában.