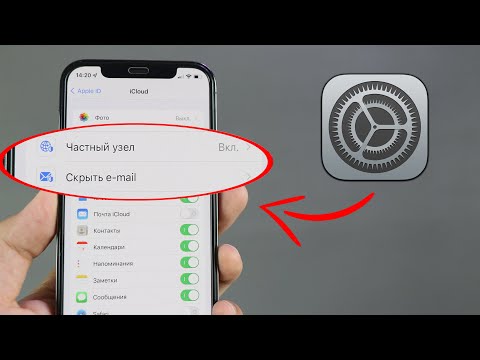Ez a wikiHow megtanítja, hogyan módosíthatja azt az e -mail címet, amelyet az iCloudba, az iTunes Store -ba, valamint az Apple eszközein és szolgáltatásaiban való bejelentkezéshez használ. Ha az Apple azonosítója @mac.com, @me.com vagy @iCloud.com végződésű, akkor nem módosítható.
Lépések
1 /2 módszer: webböngésző használata

1. lépés. Jelentkezzen ki az Apple ID -ből
Tegye ezt minden olyan eszközön és szolgáltatásban, például az iCloudban és az iTunes -ban, amelyekbe bejelentkezett a jelenlegi Apple ID azonosítójával.

2. Lépjen az Apple ID webhelyre
Ehhez kattintson a bal oldali linkre, vagy írja be az appleid.apple.com címet bármely internethez kapcsolódó webböngésző keresőmezőjébe.

Lépés 3. Írja be jelenlegi Apple ID -jét és jelszavát a címkézett mezőkbe

4. lépés. Kattintson vagy koppintson a ➲ gombra
A "Jelszó" mező jobb oldalán található.
Ha engedélyezte a kétlépcsős azonosítást, koppintson vagy kattintson az "Engedélyezés" gombra egy másik eszközön, majd írja be a hatjegyű kódot a képernyő mezőibe

5. lépés. Kattintson vagy koppintson a Szerkesztés elemre
Ez egy kék link a képernyő jobb oldalán, a "Fiók" szakasz alatt.

6. lépés. Kattintson vagy koppintson az E -mail cím módosítása elemre
Ez az e -mail cím mellett található az ablak tetején, az "ALPA -azonosító" részben.
Ha az Apple azonosítója @mac.com, @me.com vagy @iCloud.com végződésű, akkor ez a lehetőség nem jelenik meg

7. lépés. Adjon meg egy új e -mail címet
Olyan címet használjon, amely még nincs társítva Apple ID azonosítóval, és nem valószínű, hogy hamarosan megváltozik.
Ha a rendszer kéri, válaszoljon az Apple ID azonosítójával beállított biztonsági kérdésekre

8. lépés. Kattintson vagy koppintson a Tovább gombra
Az Apple e -mailt küld ellenőrző kóddal az új e -mail címére.
A gomb olvasható Folytatni, a használt böngészőtől függően.

9. lépés. Ellenőrizze az e -mailjeit
Keresse meg az Apple által küldött üzenetet.

10. lépés. Írja be az ellenőrző kódot
Írja be a kódot az e -mail üzenetből a böngészőablakban megjelenő helyekre.

11. lépés: Jelentkezzen be új Apple ID -jével
Mostantól új bejelentkezéssel jelentkezhet be eszközeire és az Apple szolgáltatásaiba.
Ha engedélyezte a kétlépcsős azonosítást, koppintson vagy kattintson az "Engedélyezés" gombra egy másik eszközön, majd írja be a hatjegyű kódot a képernyő mezőibe
2. módszer a 2 -ből: iPhone vagy iPad használata iOS 10.3 futtatásával

1. lépés. Jelentkezzen ki az Apple ID -ből
Tegye ezt minden olyan eszközön és szolgáltatásban, például az iCloudban és az iTunes -ban, amelyekbe bejelentkezett a jelenlegi Apple ID azonosítójával, KIVÉVE azt az eszközt, amelyet az Apple ID módosításához használ.

2. lépés: Nyissa meg a Beállításokat
Ez egy szürke alkalmazás fogaskerekekkel (⚙️), amely általában a kezdőképernyőn található.

3. lépés. Koppintson az Apple ID -re
Ez a képernyő tetején lévő rész, amely tartalmazza a nevét és a képét, ha hozzáadott egyet.

4. lépés: Koppintson a Név, Telefonszámok, E -mail elemre
Az első rész tetején van.

5. lépés. Koppintson a Szerkesztés elemre
Ez egy kék link a képernyő jobb oldalán, a "REACHABLE AT" mellett.

6. Lépjen balra az aktuális Apple ID -n
Ez a lista első e -mail címe, alatta kis szöveggel az "Apple ID" felirat.
- Bizonyos eszközökön előfordulhat, hogy meg kell koppintania a "-"az e -mail cím mellett, nem pedig balra csúsztatva.
- Ha az Apple ID azonosítója @mac.com, @me.com vagy @iCloud.com végződésű, akkor nem tud balra csúsztatni.

7. lépés. Koppintson a Törlés elemre
Ez egy piros gomb az Apple ID -től jobbra.

8. lépés. Koppintson a Folytatás gombra
A rendszer felszólítja, hogy válasszon egy másik e -mail címet, amely már társítva van az Apple ID azonosítójával, vagy adjon meg egy új e -mail címet.

9. lépés. Adjon meg egy új e -mail címet
Olyan címet használjon, amely még nincs társítva Apple ID azonosítóval, és nem valószínű, hogy hamarosan megváltozik.
Ha a rendszer kéri, válaszoljon az Apple ID azonosítójával vagy az Apple ID jelszavával beállított biztonsági kérdésekre

10. lépés. Kattintson a Tovább gombra
Az Apple e -mailt küld ellenőrző kóddal az új e -mail címére.

11. lépés. Ellenőrizze az e -mailjeit
Keresse meg az Apple által küldött üzenetet.

12. lépés. Írja be az ellenőrző kódot
Írja be a kódot az e -mail üzenetből az eszköz képernyőjén megjelenő helyekre.

13. lépés. Jelentkezzen be új Apple ID -jével
Mostantól új bejelentkezéssel jelentkezhet be eszközeire és az Apple szolgáltatásaiba.