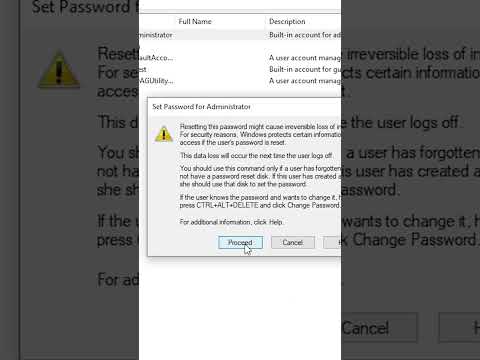Ez a wikiHow megtanítja, hogyan vegye ki a CD/DVD-ROM tálcát a Windows PC-n. A tálcát általában a meghajtón vagy a billentyűzeten lévő kiadógomb megnyomásával, valamint a Kiadás opciót a Windows Fájlkezelőben. Ha a meghajtó nem nyílik meg hagyományos módszerekkel, akkor az ajtón vagy annak közelében található kézi kioldónyílással manuálisan vegye ki a tálcát-csak kapcsolja ki a számítógépet, és távolítsa el az összes csatlakoztatott tápkábelt.
Lépések
3. módszer: A Windows használata

1. lépés Zárjon be minden alkalmazást a CD/DVD-ROM meghajtó használatával
Ha bármelyik megnyitott alkalmazás hozzáfér a meghajtón lévő CD-n vagy DVD-n található fájlokhoz, zárja be ezeket az alkalmazásokat-a Windows különben nem fogja kiadni a tálcát.

2. lépés. Nyomja meg a kiadó gombot
Ha a CD/DVD-ROM meghajtó rendelkezik fizikai kiadógombbal, általában megnyomhatja a tálca kinyitásához. A kiadógombok általában közvetlenül a meghajtó ajtaja mellett vannak. Egyes számítógépeken a billentyűzeten találhatók kioldógombok, általában a hangerőszabályzók közelében. Keresse meg a kulcsot felfelé mutató háromszöggel, alatta vízszintes vonallal.
- Ha a CD/DVD-ROM meghajtó elülső részén hosszú vízszintes műanyag rúd található, nyomja meg erősen a sáv jobb oldalát a tálca kiadásához.
- Folytassa ezzel a módszerrel, ha a kiadógomb nem működik.

3. lépés: A ⊞ Win+E billentyűkombinációval nyissa meg a Fájlkezelőt
A Fájlkezelőt a Start menü jobb egérgombbal történő kattintásával és a kiválasztásával is megnyithatja Fájlkezelő. A meghajtók listája megjelenik a bal oldali panelen.

4. lépés: Kattintson a jobb gombbal a bal oldali panelen található CD/DVD-ROM meghajtóra
Előfordulhat, hogy le kell görgetnie az aljára, hogy megtalálja az "Ez a számítógép" alatt. A menü kibővül.
Ha nem biztos abban, hogy melyik meghajtó helyes, keresse meg a benne lévő lemezt tükröző nevet vagy ikont. Ha nincs lemez a készülékben, akkor a meghajtó betűje közelében valami „Optikai” vagy „DVD” felirat látható

5. lépés: Kattintson a menü Kiadás parancsára
Mindaddig, amíg a meghajtó megfelelően működik, és egyetlen alkalmazás sem fér hozzá a meghajtó CD -jén vagy DVD -jén található fájlokhoz, a tálcának most nyitva kell lennie.
- Ha a tálca nem nyílik ki, indítsa újra a számítógépet, és próbálja újra ezeket a lépéseket.
- Ha a tálca nem nyílik meg újraindítás után, lásd: Papírkapcs használata, ha a meghajtó elakadt.
2. módszer a 3 -ból: Papírkapocs használata, ha a meghajtó elakadt

1. lépés. Kapcsolja ki a számítógépet
Ha nem tudja kiadni a tálcát a fizikai kiadógombbal (ha van ilyen) vagy a Windows használatával, akkor az ajtó valószínűleg elakadt. A számítógép kikapcsolása leállítja a lemez forgását, és biztonságosan kinyitja a meghajtót gemkapoccsal.

2. lépés Keresse meg a kézi kioldó nyílást a CD/DVD-ROM meghajtó ajtaján
Általában egy kis kerek lyukat lát a meghajtó tálcáján, alatt vagy mellett. A lyuk mögött egy gomb található, amely kiadhatja a tálcát, függetlenül attól, hogy a számítógép be van -e kapcsolva.
Ha asztali számítógépet használ, és nem látja a lyukat, akkor el kell távolítania az előlapot, hogy láthatóvá váljon. A panel eltávolítására vonatkozó utasításokat a számítógép kézikönyvében találja

3. lépés Húzza ki az összes tápkábelt
Fontos, hogy számítógépe ne legyen áramforráshoz csatlakoztatva, amikor gemkapoccsal próbálja kinyitni a tálcát.

4. lépés Óvatosan helyezze be a gemkapocs egyik végét a kézi kioldó nyílásba
Hajlítsa meg a gemkapocs egyik végét, hogy egyenesen nyúljon ki, majd lassan helyezze be a tűlyukba. Amikor ellenállást érez, nyomja befelé, amíg a tálca ki nem nyílik.
- Néha a LED -fény és a kézi kioldó lyukak nagyon hasonlónak tűnnek. Ha a gemkapocs nem illeszkedik könnyen a lyukba, ne erőltesse-valószínűleg a fényt találta, nem a kioldó lyukat.
- Ha a tálca nem ugrik ki, lásd: Kiszerelés asztali számítógép belsejéből.

5. lépés Húzza ki a tálcát
Óvatosan húzza el a tálcát a meghajtótól, hogy teljesen kinyissa. Távolítsa el az elakadt lemezt, ha van ilyen, majd nyomja meg a tálcát, amikor befejezte. Kapcsolja be újra a számítógépet, majd tesztelje a meghajtó kiadógombját, vagy a Windows File Explorer segítségével ellenőrizze, hogy a meghajtó normálisan fog -e kiadni. Ha csak gemkapoccsal tudja kiadni a tálcát, akkor a meghajtót szervizelnie kell.
3. módszer 3 -ból: Kihúzás asztali számítógép belsejéből

1. lépés. Kapcsolja ki a számítógépet
Ha más módszereket is kipróbált, de még mindig nem tudja kiadni a tálcát, előfordulhat, hogy a CD -meghajtót belülről kell megnyitnia. A számítógép kikapcsolása leállítja a lemez forgását, és biztonságossá teszi a meghajtó megnyitását.

2. lépés Húzza ki az összes tápkábelt a számítógép hátuljából

3. lépés: Nyomja meg a bekapcsológombot a számítógép elején
Elengednie kell, és át kell lépnie a "Ki" beállításra.

4. lépés Távolítsa el az oldalsó panelt a számítógépről
Nézze meg a számítógép kézikönyvében a konkrét utasításokat. Általánosságban elmondható, hogy ha vannak csavarok, akkor kézzel csavarja ki őket. Más csavarokat csavarhúzóval lehet meglazítani. Csavarás után enyhén nyomja meg a panelt, és csúsztassa hátrafelé, amíg teljesen ki nem tudja venni.

5. lépés Keresse meg a CD/DVD-ROM meghajtót
Látnia kell egy tápkábelt, amely a számítógép belsejéhez csatlakoztatja. A csatlakozó általában a meghajtó hátoldalán található, és műanyagból készült, 4 csatlakoztatott vezetékkel.
Ha a kábel nem volt csatlakoztatva, csatlakoztassa most biztonságosan. Valószínűleg ez volt a probléma

6. lépés Húzza ki a tápkábelt, és próbálkozzon egy másikkal
Cserélje ki az eredeti tápkábelt egy másikra, amelyet nem használ. Ha a CD -meghajtó nem nyílik meg, akkor lehet, hogy az áramforrással van gond. Próbálja meg kicserélni a kábelt, amely a meghajtó hátuljához csatlakozik.
Ha nem talál másik szabad tápkábelt, próbálja meg újra csatlakoztatni az eredeti tápkábelt a meghajtóhoz, miután kihúzta

7. lépés Helyezze vissza a számítógép oldalpaneljét, és csatlakoztassa a tápkábeleket
Ha a meghajtó áramforrása megakadályozta a kilökődést, akkor most meg kell oldani.