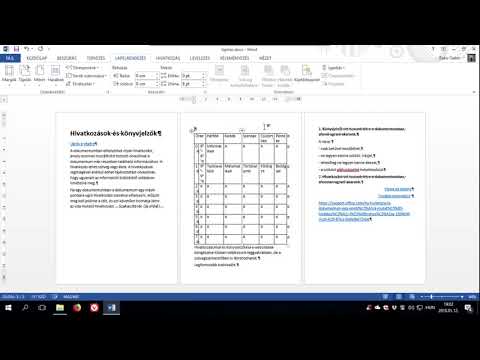Ez a wikiHow néhány egyszerű módszert ismertet a Microsoft Word dokumentumok HTML -webhellyé alakításával. Ha Microsoft Word van a számítógépén, egyszerűen mentheti a DOC/DOCX fájlt HTML fájlként további szoftver telepítése nélkül. Ha nem rendelkezik Word -szel, vagy inkább egy ingyenes online opciót szeretne, feltöltheti a dokumentumot a Google Drive -ra, és elmentheti webhelyként, vagy egyszerűen beillesztheti a fájl tartalmát egy konverterbe, például a Word 2 Clean HTML -be. Mivel a Word dokumentumok és a HTML fájlok nagyon különböznek egymástól, előfordulhat, hogy a kész HTML weboldal nem ugyanazt a formázást tartalmazza, mint az eredeti.
Lépések
Módszer 1 /3: A Microsoft Word használata

1. lépés Nyissa meg a dokumentumot a Microsoft Word programban
A Word beépített képességgel rendelkezik a dokumentumok HTML formátumba konvertálására. Bár a kapott HTML kód kissé terjedelmesebb lehet, mint ha a semmiből írta volna a HTML -t, a konverzió gyors, és egyszerűbb projektekhez is használható.

2. lépés. Kattintson a Fájl menüre
A Word bal felső sarkában található.

Lépés 3. Kattintson a Mentés másként gombra
Megjelenik a helyek listája.

4. lépés. Válasszon mentési helyet
A fájlt mentheti a számítógép bármely mappájába (vagy felhőmeghajtóba, ha úgy tetszik).

5. lépés. Írja be a fájl nevét
Ez az ablak tetején lévő üres részbe kerül.

Lépés 6. Válassza a Weboldalt a "Mentés típusként" listából
Ez azt mondja a Wordnek, hogy mentse a fájlt HTML formátumban.
Ha rendben van, ha a fejlettebb elrendezési kódokat eltávolítja egy egyszerűbb fájl helyett, válassza a lehetőséget Weboldal, szűrt helyette. Ez azt mondja a Wordnek, hogy csak a stílusutasításokat, a tartalmat és ne sok mást tartson meg.

7. lépés. Kattintson a Mentés gombra
A fájl új verziója most HTML formátumban mentésre kerül.
2. módszer a 3 -ból: A Google Drive használata

1. lépés Keresse fel a https://www.google.com/drive webhelyet egy böngészőben
Amíg rendelkezik Google -fiókkal (más néven Gmail -fiókkal), a Google Drive segítségével Word -dokumentumot weblappá alakíthat át.
Ha nincs bejelentkezve a Google Drive -ba, jelentkezzen be most

2. lépés. Kattintson a + Új gombra
A Google Drive bal felső sarkában található.

Lépés 3. Kattintson a Fájl feltöltése elemre
Ez a második lehetőség.

4. lépés Válassza ki a Word dokumentumot, majd kattintson a Megnyitás gombra
Ez feltölti a Word dokumentumot a Google Drive -ra.

5. lépés: Kattintson a jobb gombbal a Word dokumentumra a Google Drive-ban
A helyi menü kibővül.

Lépés 6. Kattintson a Megnyitás ezzel
Egy másik menü bővül.

7. lépés Kattintson a Google Dokumentumok elemre
A Word dokumentum tartalma megjelenik a Google Dokumentumokban.

8. lépés: Kattintson a Fájl menüre a Google Dokumentumokban
Ez a fájl neve alatt található a Dokumentumok felső sarkában.

9. lépés. Kattintson a Letöltés menüre
További menüopciók jelennek meg.

10. lépés. Kattintson a Weboldal elemre
Ez az opció lehetővé teszi, hogy a dokumentum HTML -változatát tömörített fájlként mentse. Ha a rendszer kéri, kattintson rá Megment vagy rendben elindítani a letöltést.
3. módszer a 3 -ból: A Word 2 használata Tiszta HTML

1. lépés: Keresse fel a https://word2cleanhtml.com webhelyet egy böngészőben
A Word 2 Clean HTML egy ingyenes, könnyen használható eszköz, amely átveszi a Word dokumentumok tartalmát és HTML kódba konvertálja.

2. lépés: Nyissa meg a konvertálni kívánt Word dokumentumot
Ha van Microsoft Word, nyissa meg a dokumentumot az alkalmazásban. Ha nem, akkor használja a Word ingyenes verzióját a https://www.office.com címen a fájl megnyitásához, vagy egy Word alternatívát, például a Google Drive -ot.

3. lépés: Másolja a Word fájl tartalmát a vágólapra
megnyomni a Ellenőrzés és A billentyűk (PC) vagy Parancs és A billentyűkombinációval (Mac) egyszerre a fájlban lévő összes elem kiemeléséhez, kattintson a jobb gombbal a kiemelt területre, majd kattintson a gombra Másolat.

4. lépés: Illessze be a másolt szöveget a Word to Clean HTML mezőbe
Kattintson a jobb gombbal a gépelési területre, és válassza a lehetőséget Paszta a kiválasztott tartalom beillesztéséhez.

5. lépés. Állítsa be HTML -beállításait az űrlap alatt
Az oldal alján található jelölőnégyzetek segítségével válthat a konverziós beállítások között, például a Word intelligens idézeteinek rendes ASCII -idézetekké való konvertálásában.

6. lépés. Kattintson a konvertálás html -re konvertálás gombra
Ez a gomb az űrlap alatt. Ez átalakítja a tartalmat HTML formátumba, és megjeleníti a szövegterületen.
- Ha meg szeretné tekinteni a konverzióból származó rendes HTML -t (nem "megtisztítva"), kattintson a Eredeti HTML fülre.
- Ha meg szeretné tekinteni a kód előnézetét egy webböngészőben, kattintson a Előnézet fülre.
- Ha másolni szeretné a kódot, és máshová illesztheti, kattintson a Másolja a megtisztított HTML -t a vágólapra link az oldal tetején.
Videó - A szolgáltatás használatával bizonyos információk megoszthatók a YouTube -lal

Tippek
- Ha több száz fájlt kell HTML -re konvertálnia, használjon kereskedelmi szoftvert, amely egyszerre képes konvertálni. Néhány lehetőség a Doc Converter Pro (korábban Word Cleaner) és az NCH Doxillion.
- Nem mindig lehetséges megőrizni az összes Word formázást és stílust az átalakítás során, és továbbra is folyamatosan megjeleníteni kell a HTML fájlokat minden böngészőben. Előfordulhat, hogy CSS -t kell használnia ennek eléréséhez webhelyén.