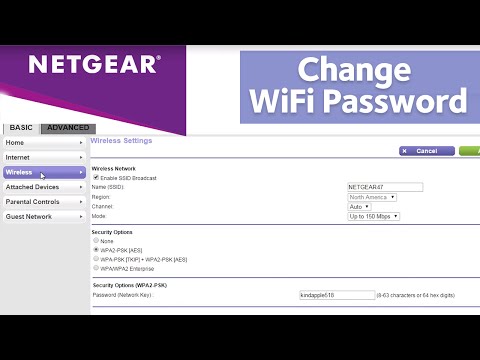A Google Naptár megkönnyíti az összes fontos esemény egy helyen történő kezelését. Mivel a Google Naptár össze van kapcsolva Google-fiókjával, az összes esemény és beállítás elérhető lesz bárhol, amikor bejelentkezik, függetlenül attól, hogy számítógépet, telefont vagy táblagépet használ. Ez a wikiHow tanítja meg a Google Naptár beállításának alapjait, beleértve a navigációs tippeket, az események kezelését és az adatok más naptárakból történő importálását.
Lépések
Rész 1 /3: A Google Naptár beállítása

1. lépés: Nyissa meg a Google Naptárat
A Google Naptár egyik legjobb tulajdonsága, hogy szinte bármilyen eszközön használhatja. Ha számítógépet használ, keresse fel a https://calendar.google.com webhelyet bármely webböngészőben. Telefonon vagy táblagépen érintse meg a „Google Naptár” (iPhone/iPad) vagy csak a „Naptár” (Android) kék-fehér naptár ikont.
- Ha a Google Naptár nem működik az Android rendszeren, töltse le a Play Áruházból.
- Ha iPhone -t vagy iPadet használ, letöltheti a Google Naptárt az App Store -ból.

2. lépés: Jelentkezzen be Google -fiókjával
Ha már bejelentkezett, megjelenik a naptára. Ellenkező esetben a rendszer kéri, hogy jelentkezzen be most.
- Ha a Google Naptárt használja az interneten vagy máshol, akkor ugyanazzal a Google -fiókkal bejelentkezve automatikusan szinkronizálja a meglévő naptáreseményeket.
- Ha még nem rendelkezik Google -fiókkal, látogasson el a https://accounts.google.com/signup webhelyre.

3. lépés. Testreszabhatja a naptár megjelenését
A beállítások megnyitásához kattintson a fogaskerék ikonra a jobb felső sarokban (számítógépen), vagy érintse meg a háromsoros menüt a bal felső sarokban (telefon vagy táblagép), majd válassza a Beállítások.
- Koppintson a Tábornok a telefonon vagy táblagépen a hét kezdő napjának, időzónájának, alapértelmezett eseménybeállításainak és egyebek módosításához.
- Ha számítógépet használ, a Beállítások megnyílik az Általános fülre, ahol beállíthatja a nyelvet, az időzónát, az alapértelmezett eseménybeállításokat és a hét kezdő napját. Használja a bal oldali menüt további beállítások megtekintéséhez.
- Ha a Google Naptárt számítógépen használja, a kiválasztásával testreszabhatja egyes szín- és méretbeállításokat Sűrűség és szín a Beállítások menüből.

4. lépés. Válassza ki a megtekinteni kívánt dátumokat
A naptár a beállításoktól függően megnyílik az aktuális napra, hétre vagy hónapra. A nézetet szükség szerint a következőképpen válthatja:
- Mobil: Koppintson a bal felső sarokban található háromsoros menüre, majd válassza a lehetőséget Nap, 3 nap, Hét, Hónap, vagy egy másik lehetőség a nézet váltásához.
- Számítógép: Kattintson a jobb felső sarokban található legördülő menüre Hónap alapértelmezés szerint), és válassza a lehetőséget Nap, Hét, 7 nap, vagy más lehetőség.

5. lépés. A nyilak segítségével vagy ellop segítségével léphet előre és hátra
Például, ha megnézi Hónap nézetben, és látni szeretné, mi történik a következő hónapban, kattintson a jobbra mutató nyílra a naptár felett (számítógép), vagy csúsztassa balra a következő hónapot (mobil). Ha napi vagy heti nézetet használ, ez ugyanúgy fog működni-csak visszalép vagy előre lép a következő napra vagy hétre.
6. Feliratkozás egy másik Google Naptárra
A saját naptáresemények megtekintése mellett mások eseményeit és napirendjét is megtekintheti, ha feliratkozik a naptárára. Ha a követni kívánt naptár nyilvános, vagy megosztották Google -fiókjával, akkor az alábbi lépésekkel iratkozhat fel:
- Nyissa meg a https://calendar.google.com webhelyet egy böngészőben (ez a funkció nem érhető el a mobilalkalmazásban).
- Görgessen lefelé a bal oldali oszlopban, és kattintson a gombra + "Egyéb naptárak" mellett.
- Kattintson Feliratkozás a naptárra ha fel szeretné venni a személyt e -mail címmel, vagy kiválasztja a névjegyzékből. Ha megosztott naptári URL -t kapott, válassza a lehetőséget Az URL -ből helyette.
- Keresse meg és válassza ki a Google -névjegyet, vagy adja meg a megosztott naptár URL -címét.
- Kattintson Hozzáférés kérése amikor a rendszer kéri, ha még nem engedélyezte a naptár hozzáadását.
- A naptár jóváhagyását követően mindenhol megjelenik a naptárlistájában, amikor bejelentkezik a Google Naptárba.

7. lépés: Szabályozza, hogy mely naptárak jelenjenek meg alapértelmezés szerint
A Google Naptár lehetővé teszi több naptár kezelését egyetlen fiókban, ami kiválóan alkalmas munkahelyi találkozók, személyes események, ünnepek és további feladatok kezelésére.
- Kattintson vagy koppintson a bal felső sarokban található háromsoros menüre a menü kibontásához. Ha számítógépet használ, ezt csak akkor kell megtenni, ha még nem látja a naptárak listáját a bal oldali panelen.
- A naptár láthatóvá tételéhez használja az egyes naptárnevek melletti jelölőnégyzeteket. Ha még csak most kezdi, csak néhány lehetőséget fog látni, beleértve az Elérhetőség, az Emlékeztetők és néha néhány nyaralási lehetőséget.
Rész 3 /3: Események létrehozása

1. lépés. Érintse meg a +gombot
A plusz szimbólum a mobilalkalmazás jobb alsó sarkában, vagy az internet bal felső sarkában található.
- Eseményt az esemény bekövetkezésének dátumának kiválasztásával is létrehozhat.
- Egy meglévő eseményhez hasonló esemény létrehozásához használja a Duplicate funkciót. Kattintson vagy koppintson egy eseményre annak megnyitásához, válassza ki a hárompontos menüt, majd válassza a lehetőséget Másolat.

2. lépés. Válassza az Esemény lehetőséget
A webes verzió alapértelmezés szerint egy esemény, de meg kell koppintania Esemény a telefon vagy táblagép képernyőjének alján.

3. lépés Ha számítógépet használ, kattintson a További beállítások lehetőségre
Ez további eseménylehetőségeket bővít.

4. lépés. Írja be az esemény címét
Az esemény így fog megjelenni a naptárában.

5. lépés Válassza ki a dátumot és az időt
A kiválasztáshoz kattintson vagy koppintson a dátumokra és időpontokra. Az időzóna beállítása automatikusan történik a számítógép, telefon vagy táblagép alapján, de szükség esetén módosíthatja.
- Ha az esemény egy egész napot (vagy egész napkészletet) vesz igénybe, válassza a tetején az "Egész nap" lehetőséget.
- Ha az esemény többször megismétlődik, beállíthatja az ütemezést. Kattintson vagy koppintson Nem ismétlődik (lehet, hogy meg kell koppintania Több lehetőség először telefonon vagy táblagépen), és válassza ki a kívánt ütemezést. Koppintson a Egyedi ha meg kell adnia egy konkrétabb ismétlési ütemtervet.

6. lépés. Adjon meg egy helyet
Ez nem kötelező, de kattintás vagy koppintás Add meg a helyet lehetővé teszi cím vagy más helyadatok megadását, hogy szükség esetén könnyen lekérhesse az útvonaltervet a Google Térképen.

7. lépés. Hozzon létre értesítést az eseményről
A Google Naptár automatikusan értesítést küld Önnek egy nappal az esemény előtt, de ezt módosíthatja, ha szeretné. A menük segítségével válassza ki az értesítési időt a számítógépen, vagy koppintson a ikonra 1 nappal előtte a mobilalkalmazásban, hogy alternatív időt válasszon.

8. lépés. Vendégek hozzáadása
Ha szeretné, hogy mások is részt vegyenek ezen az eseményen, akkor most hozzáadhatja őket, vagy később megoszthatja velük az eseményt. Vendégek hozzáadása most:
- Koppintson a Vendégek hozzáadása a mobilalkalmazásban, vagy kattintson Vendégek hozzáadása a számítógép jobb oldalán.
- Válassza ki vagy írja be a meghívni kívánt névjegyeket. A vendégek engedélyeit is módosíthatja, például azt, hogy a vendégek meghívhatnak -e másokat, vagy megtekinthetik -e a vendéglistát.

9. lépés. Töltse ki az esemény egyéb részleteit
Szükség esetén további információkat is megadhat:
- Írjon be egy leírást a "Leírás" vagy a "Jegyzet hozzáadása" mezőbe.
- Színkódolja az eseményt úgy, hogy kiválaszt egy színt a színlistából.
- Melléklet, például fotó vagy dokumentum hozzáadásához kattintson a gemkapocs ikonra vagy koppintson Melléklet hozzáadása az alkalmazásban.

10. lépés. Kattintson vagy koppintson a Mentés gombra
A jobb felső sarokban van. Az új esemény most szerepel a naptárában.
Rész 3 /3: Események kezelése

1. lépés. Keressen egy eseményt
Telefonon vagy táblagépen érintse meg a menüt a bal felső sarokban, majd válassza a lehetőséget Keresés. Számítógépen kattintson a felül lévő nagyítóra. Írja be az esemény nevét a kereséshez, majd kattintson vagy koppintson rá annak részleteinek megtekintéséhez.

2. lépés. Szerkesszen egy eseményt
Kattintson vagy koppintson egy eseményre annak részleteinek megtekintéséhez. Ha módosítani szeretne, kattintson vagy koppintson a tetején található ceruza ikonra az esemény szerkesztési módban történő megnyitásához, a módosítások elvégzéséhez, majd válassza a Megment.

3. lépés. Töröljön egy eseményt
Ha nem szeretné, hogy egy esemény megjelenjen a naptárában, egyszerűen törölheti. Kattintson vagy koppintson az eseményre annak megnyitásához, majd kattintson a kukára, vagy válassza ki a hárompontos menüt, majd érintse meg a gombot Töröl.
A többi naptárból automatikusan szinkronizált események nem törölhetők

4. lépés. Importálja az eseményeket más naptárakból
Ha egy másik naptárat használ olyan számítógépen, amely képes események exportálására (például Microsoft Outlook), akkor ezeket a következő lépésekkel illesztheti be a Google Naptárba:
- Nyissa meg a másik naptáralkalmazást vagy webhelyet, és válassza a Export választási lehetőség.
- Ha megadta ezt a lehetőséget, válassza a CSV formátumot az exportált adatok (PC -n) vagy a VCard (Mac -en) mentéséhez.
- Nyissa meg a https://calendar.google.com webhelyet számítógépén.
- Kattintson a fogaskerék ikonra, és válassza a lehetőséget Beállítások.
- Kattintson Import Export és válassza ki az exportált fájlt.
- Válassza ki az importálni kívánt naptárat, és kattintson rá Importálás.