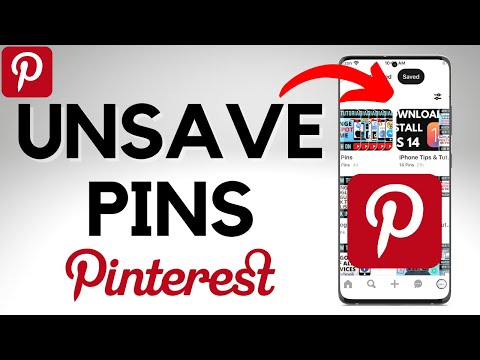Ez a wikiHow megtanítja, hogyan készíthet naptárat a Google Dokumentumokban. Naptárat manuálisan hozhat létre egy táblázat segítségével, vagy használhat Google -sablont.
Lépések
1 /2 -es módszer: táblázat használata

1. lépés Keresse fel a https://docs.google.com/document webhelyet egy böngészőben
Ez megnyitja a Google Dokumentumok webhelyét, ha bejelentkezett Google -fiókjával.
Ha nincs bejelentkezve Google -fiókjába, akkor először a Google e -mail címével és jelszavával kell bejelentkeznie

2. lépés. Kattintson az Üres elemre
Az oldal tetején, az "Új dokumentum indítása" sor bal szélén található. Ezzel új Google Dokumentum sablon nyílik meg.

3. lépés. Írja be a hónap nevét
Írja be annak a hónapnak a nevét, amelyhez a naptárat készíti, majd nyomja meg az. Enter billentyűt. Ez biztosítja, hogy a hónap neve a naptár felett legyen.

4. lépés Kattintson a Beszúrás gombra
Ez a Google Dokumentumok weboldalának tetején található menüsor.

5. lépés Kattintson a Táblázat elemre
Ez egy jobb oldali rácsot jelenít meg, amely lehetővé teszi a létrehozni kívánt táblázat méretének kiemelését és kiválasztását.

6. lépés. Válassza a Táblázat beszúrása lehetőséget
A tetején van asztal legördülő menü. Ha ezt az opciót választja, megjelenik egy felugró ablak, amelyben kockák vannak.

7. Hét-hat tábla létrehozása
Mozgassa az egérmutatót a felugró ablak tetején lévő hét kocka kiválasztásához, majd mozgassa a kurzort legalább hat szóközzel lefelé. Ha hét-hatszoros rácsát kékkel jelöli ki, kattintson az egérrel a táblázat beszúrásához.
Hónaptól függően előfordulhat, hogy hat helyett hét sorra lesz szüksége (pl. Ha a hónap első napja csütörtökön, pénteken vagy szombaton van)

8. lépés. Írja be a hét napjainak nevét
A naptár felső sorába írja be a hétköznapok nevét.
- Például a bal felső sarokban a "Vasárnap", a jobb oldali mezőbe a "Hétfő" stb.
- Az idő megtakarítása érdekében, miután beírta a hét napjait a felső sorba, másolja a teljes sort, és illessze be minden következő sorba.

9. lépés. Adja hozzá a dátumokat
Írja be a napszámokat a hét napja alatti mezőbe.

10. lépés. A naptár átméretezése
A sorok és oszlopok átméretezéséhez kattintson és húzza az alatta lévő fekete vonalakat, valamint az egyes cellák bal és jobb oldalát. Győződjön meg arról, hogy minden cella elég nagy ahhoz, hogy illeszkedjen a hét napjához, dátumához és minden olyan eseményhez, amelyet fel kíván venni.
A naptár átméretezése azt is biztosítja, hogy a számok a megfelelő cellák bal felső sarkában legyenek

11. lépés. Ismételje meg a fennmaradó hónapokat
Ha befejezte a táblázatok beillesztését a fennmaradó 11 hónapra, akkor lesz egy táblázata az év minden hónapjára.

12. lépés. Testreszabhatja naptárát ízlése szerint
Böngéssze át, mit tehet a naptár személyre szabásához. Néhány gyakori lehetőség a következő:
- Próbáljon vastag szöveget használni a hét vagy a dátum napján.
- Próbáljon kisebb betűtípust használni az események listázásához.
- Próbáljon nagy vastag betűtípust használni a hónapok listájához.
- Próbálja meg megváltoztatni az egyes mezők, oszlopok vagy sorok színét a jobb egérgombbal a módosítani kívánt cellára. Ezután kattintson asztal, majd kattintson Táblázat tulajdonságai, és megváltoztatja a Cella háttérszíne érték.

13. lépés. Lépjen ki a dokumentumból
Ha befejezte a naptár használatát, bezárhatja azt a lapot vagy ablakot, amelyben van. Újra megnyithatja a Dokumentumok oldalról, valamint a Google Drive -oldaláról.
2. módszer 2 -ből: Sablongaléria használata

1. lépés: Keresse fel a https://docs.google.com/document/ webhelyet egy böngészőben
Ez megnyitja a Google Dokumentumok webhelyét, ha bejelentkezett Google -fiókjával.
Ha nincs bejelentkezve Google -fiókjába, akkor először a Google e -mail címével és jelszavával kell bejelentkeznie

2. lépés. Kattintson az Üres elemre
Az oldal tetején, az "Új dokumentum indítása" sor bal szélén található. Ezzel új Google Dokumentum sablon nyílik meg.

3. lépés. Kattintson a Bővítmények fülre
Ezt a lehetőséget az üres dokumentum feletti fülesorokban találja. Ha rákattint, megjelenik egy legördülő menü.

4. lépés Kattintson a Bővítmények beszerzése… gombra
Közel van a legördülő menü tetejéhez.

5. lépés. Írja be a sablongalériát a keresősávba, és nyomja meg az. Enter billentyűt
A keresősáv a Bővítmények ablak jobb felső sarkában található.

6. lépés Keresse meg a "Sablongaléria" kiegészítőt, és kattintson a + INGYENES gombra
A találati oldal tetején megjelenik a Sablongaléria; kattintva + INGYENES tőle jobbra elkezdi telepíteni ezt a kiegészítőt.

7. lépés Válasszon ki egy Google -fiókot
Kattintson a használni kívánt fiókra az előugró ablakban. Ha csak egy Google -fiókba van bejelentkezve, előfordulhat, hogy nem látja ezt a lépést.

8. lépés Amikor a rendszer kéri, kattintson az ENGEDÉLYEZÉS gombra
Ez telepíti a Sablongalériát.

9. lépés Kattintson ismét a Bővítmények elemre
Ha ezt megteszi, megjelenik egy legördülő menü. Most látnia kell a Sablongalériát.

10. lépés. Válassza a Sablongaléria lehetőséget
Ennek eredményeként megjelenik egy előugró menü.

11. lépés. Kattintson a Sablonok tallózása elemre
A felugró menü tetején található.

12. lépés. Kattintson a Naptárak elemre
Ezt a lehetőséget a Sablonok ablak jobb oldalán találja.

13. lépés. Válasszon egy naptár sablont
Kattintson a használni kívánt naptársablonra. Ezzel megnyitja a sablon oldalát.

14. lépés. Kattintson a Másolás a Google Drive -ba elemre
A sablon oldalának jobb oldalán található. Erre kattintva a naptári dokumentum hozzáadódik a Google Drive -hoz.

Lépés 15. Kattintson a Fájl megnyitása gombra
Ugyanott van, ahol a Másolás a Google Drive -ba gomb megnyomva volt. Ezzel megnyitja a naptársablont.

16. lépés: Tekintse át a naptárát
A kiválasztott sablonnak az aktuális évet kell használnia a naptár létrehozásához, pontos 12 hónapos naptárat adva, amelyhez információkat adhat hozzá.
Ezt a naptárat bármikor elérheti, ha megnyitja a Google Drive -ból
Tippek
- A Google Táblázatok, a Microsoft Excel Dokumentumok verziója segítségével naptárat is létrehozhat.
- Ha vízszintesen szeretné elhelyezni a naptárát, válassza a "fájl", majd az "oldalbeállítás" lehetőséget. Innentől kezdve lapozhat, valamint megváltoztathatja a színt és egyéb beállításokat.