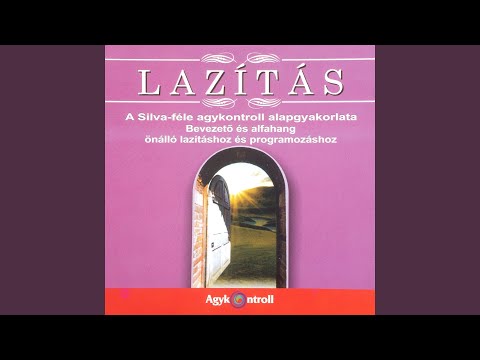Ez a wikiHow megtanítja, hogyan kell az Android Debug Bridge (ADB) használatával lezárni a rendszerbetöltőt Android -eszközén. Figyelmeztetés: Ez valószínűleg formázza az eszközt. Kérjük, először készítsen biztonsági mentést! Azt is tudnia kell, hogy nem minden Android -eszköz rendelkezik zárható vagy feloldható rendszerbetöltővel.
Lépések
Rész 1 /2: Az Android Debug Bridge (ADB) telepítése

1. lépés Nyisson meg egy webböngészőt a számítógépén
Bármilyen webböngészőt használhat.
2. lépés. Keresse fel a https://developer.android.com/studio/releases/platform-tools webhelyet
Ez az a webhely, ahonnan letöltheti az Android SDK -t. Ez lehetővé teszi, hogy a számítógépen csatlakozzon az Android rendszeréhez.
-
Figyelem:
Nem minden Android -eszköz rendelkezik zárható és feloldható rendszerbetöltővel. Sok gyártó és mobilszolgáltató nem teszi lehetővé a rendszerbetöltő feloldását vagy zárolását.
-
Figyelem:
A rendszerbetöltő zárolásával valószínűleg az egész Android -eszköz törlődik. Győződjön meg róla, hogy biztonsági másolatot készít az eszközről, mielőtt megpróbálja lezárni vagy villogni.
Lépés 3. Kattintson az operációs rendszeréhez tartozó letöltési fájlra
Letöltheti az Android SDK -t Windows, Mac és Linux rendszerekhez. Kattintson a letöltési linkre a számítógép operációs rendszerének bármelyikéhez. Mindhárom a "Letöltések" fejléc alatt található.
4. lépés. Olvassa el az Általános Szerződési Feltételeket, és kattintson az alján található jelölőnégyzetre
A jelölőnégyzet az "Elolvastam és elfogadom a fenti feltételeket" mellett található alul. Görgessen le és kattintson a jelölőnégyzetre a folytatáshoz.
5. lépés: Kattintson a zöld letöltés gombra
A szöveg és a jelölőnégyzet alatt található. Ez letölti a "platform-tools" nevű mappát tartalmazó zip fájlt. Ez a mappa Android SDK -t tartalmaz.
6. lépés Csomagolja ki a zip fájl tartalmát
Mind a File Explorer for Windows, mind a Finder Mac -en kicsomagolhatja a zip fájlokat. Egyszerűen kattintson duplán a zip fájlra, majd húzza át a ZIP-fájlban található „platform-tools” mappát olyan helyre, amelyre emlékezni tud és könnyen hozzáférhet.
7. lépés: Töltse le az illesztőprogramokat Android -eszközéhez
Eszköztől függően előfordulhat, hogy illesztőprogramokat kell telepítenie ahhoz, hogy számítógépe felismerje Androidját. Ezeket az illesztőprogramokat a telefon vagy táblagép gyártójának webhelyéről szerezheti be. Az alábbiakban felsorolunk néhány webhelyet, ahonnan letöltheti illesztőprogramjait eszközéhez:
- Samsung
- LG
- HTC
- Sony
- Huawei
2/2. Rész: A rendszerbetöltő reteszelése

1. lépés. Indítsa el a telefont helyreállítási módba
A legtöbb Android -modellben a helyreállítási módba indulhat úgy, hogy kikapcsolja a készüléket, majd lenyomva tartja a gombot Bekapcsoló + hangerő csökkentése gombokat egyszerre. Miután a Fastboot menüben van, használja a Hangerő fel és Hangerő csökkentése gombokkal navigálhat a menüben. Válassza a lehetőséget Helyreállítási mód és nyomja meg a gombot Erő gomb.
Samsung Galaxy eszközökön nyomja meg és tartsa lenyomva a gombot Power 'vagy "Bixby gombot és Hangerő fel hogy elinduljon a helyreállítási módba.
2. lépés Csatlakoztassa Android készülékét a számítógéphez USB -kábellel
Ha nincs ugyanaz az USB -kábel, amelyet a készülékhez kapott, győződjön meg arról, hogy biztonságos kompatibilis verziót használ.
3. lépés Nyissa meg a terminált vagy a parancssort rendszergazdaként
Ha Mac vagy Linux számítógépet használ, akkor a terminált kell használnia. Ha Windows rendszert használ, rendszergazdaként meg kell nyitnia a parancssort. Kövesse az alábbi lépéseket a parancssor vagy a terminál megnyitásához:
-
Ablakok:
Kattintson a Windows Start menüjére, és írja be a "CMD" parancsot. Kattintson a jobb gombbal a Parancssor ikonra, majd kattintson a gombra Futtatás rendszergazdaként. Ezután kattintson Igen.
-
Mac:
Kattintson a nagyító ikonra a jobb felső sarokban. Írja be a "Terminál" szót a keresősávba. Kattintson a terminálra az indításához.
-
Linux:
A terminál megnyitásához nyomja meg a "Ctrl + alt=" Kép " + T" gombot.
4. Lépjen a terminál vagy a parancssor "platform-tools" mappájába
A platform-tools mappába való navigáláshoz írja be a "cd" parancsot, majd a platform-tools mappa elérési útját (azaz "cd C: / Users / username / Desktop / platform-tools"), majd nyomja meg az Enter 'vagy Visszatérés.
- A Windows platform-eszközök mappa elérési útjának megkereséséhez nyissa meg a Platform-tools mappát a File Explorerben. Ezután kattintson a jobb gombbal az elérési útra a tetején lévő címsorban, és kattintson a gombra Cím másolása szövegként. Megnyomhatja Ctrl + V hogy illessze be a címet a parancssorba.
- A Mac platformon található platform-eszközök mappa elérési útjának megkereséséhez kattintson a jobb gombbal a platform-eszközök mappára, majd kattintson a gombra Szerezz információt. Jelölje ki és másolja át a címet a „Hol” mellett. Megnyomhatja Command + V hogy illessze be a címet a terminálba.
- Ha a platform-tools mappát egy másik mappába, például D: meghajtóba mentette, az útvonalra való navigálás előtt át kell váltania erre a meghajtóra. Ha másik meghajtóra szeretne váltani, írja be a meghajtó betűjét, majd egy kettőspontot a parancssorba vagy a terminálba (azaz "D:"), majd nyomja meg Belép vagy Visszatérés.
5. lépés. Írja be a gyorsindító eszközöket, és nyomja meg az. Enter billentyűt
Ez ellenőrzi, hogy a rendszer felismeri -e az eszközt. Vissza kell adnia az eszközmodellt.
Ha felismeri az eszközt, győződjön meg arról, hogy Android -eszköze helyreállítási/gyorsindítási módban van. Ha nem, írja be az "adb reboot bootloader" parancsot, és nyomja meg a gombot Belép hogy elindítsa a telefont Fastbook módba.
6. lépés. Írja be a gyorsindítás villogó zárolását, és nyomja meg az. Enter billentyűt
A parancs futni fog, és zárolja a rendszerbetöltőt. Ha hibaüzenetet lát, próbálkozzon az alábbi parancsok egyikével:
- fastboot oem zár
- oem relock

7. lépés: Erősítse meg, hogy le szeretné zárni a rendszerbetöltőt
Ellenőrizze készülékét. Egy üzenetnek kell megjelennie a képernyőn, amelyben meg kell erősítenie, hogy le szeretné zárni a rendszerbetöltőt. Ha szükséges, használja a Hangerő fel és Lehalkít gombokkal navigálhat a menüben. megnyomni a Erő gombot a kiválasztáshoz. Válassza a rendszerbetöltő zárolásának lehetőségét, vagy erősítse meg, hogy le szeretné zárni a rendszerbetöltőt. Ezután várja meg, amíg a folyamat befejeződik.
-
Figyelem:
Ne húzza ki a készüléket, amíg ez a folyamat nem fejeződött be. A folyamat során fellépő megszakítások véglegesen károsíthatják Android -eszközét.