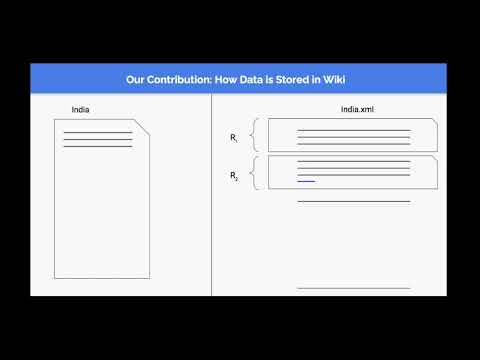A Windows 7 6-12 havonta történő újratelepítése-ahelyett, hogy soha nem telepítené újra-a lehető legegyszerűbben tudja tartani a számítógépet. Azok számára, akik nem túl jártasak a számítógépes ismeretekben vagy a technikában, a Windows 7-hez hasonló operációs rendszer újratelepítése ijesztő feladatnak tűnhet. Szerencsére a folyamat a Windows régebbi verzióihoz képest racionalizálódott, és nagyon kicsi a veszélye. Olvassa tovább, hogy megtudja, hogyan lehet egyszerűen javítani vagy újratelepíteni a Windows 7 rendszert.
Lépések
1. módszer a 4 -ből: Indítási javítás végrehajtása

1. lépés. Határozza meg, mi a probléma
A teljes újratelepítés előtt határozza meg, hogy a probléma megoldható -e az indítási javítás végrehajtásával. Ez lecseréli az esetlegesen sérült operációs rendszerfájlokat. Az indítási javítás leggyakoribb módja a Windows betöltési sorrendjének javítása.
Ha a számítógép már nem tölti be a Windows rendszert, akkor az indítási javítás javíthatja a rendszerindítási folyamatot, és lehetővé teszi a Windows újratöltését

2. lépés Helyezze be a Windows 7 CD -t
Győződjön meg arról, hogy a számítógép CD -ről való indításra van beállítva. Ehhez a számítógép indítása után azonnal lépjen be a BIOS -ba. Látni fogja a gombot, amelyet le kell nyomni a gyártó logója alatt. A leggyakoribb billentyűk az F2, F10, F12 és Del.
-
A BIOS menüben lépjen a Boot almenübe. Válassza ki a CD/DVD -t vagy az optikai meghajtót első rendszerindító eszközként.

Telepítse újra a Windows 7 12. lépést -
Mentse el a módosításokat, és lépjen ki a menüből. A számítógép automatikusan újraindul.

Bejelentkezés a Windows Backdoor biztonsági gyengeségei használatával 8. lépés

Lépés 3. Lépjen be a Windows telepítőbe
Nyomjon meg egy gombot, amikor a képernyőn megjelenik a „Nyomja meg bármelyik gombot a CD -ről vagy DVD -ről…” üzenet. Ezzel belép a Windows beállításaiba. A fájlok néhány pillanatra betöltődnek, majd megjelenik egy képernyő, amely megkérdezi a nyelvi és időbeli beállításokat. Ezeket már helyesen kell beállítani. A folytatáshoz kattintson a Tovább gombra.

4. lépés Kattintson a Számítógép javítása elemre
Ez az opció a képernyő bal alsó sarkában lesz, egy nagy „Telepítés most” gomb alatt. A „Számítógép javítása” gombra kattintva a Rendszer -helyreállítási lehetőségek menüpontba jut.
-
A programnak egy kis időbe telik, amíg megkeresi a Windows telepítését. Válassza ki a telepítést a listából, majd kattintson a Tovább gombra. A legtöbb felhasználó számára csak egy telepítés lesz felsorolva.

A Windows 7 újratelepítése 4. lépés Bullet 1

5. lépés. Válassza az Indítás javítása lehetőséget
Az Indítás -javító eszköz elkezdi keresni a Windows fájljait, és hibákat keres. A talált hibáktól függően javasolhat megoldásokat vagy automatikusan javíthatja azokat.
-
Távolítson el minden flash meghajtót vagy külső merevlemezt, különben előfordulhat, hogy az Indítási javítás nem működik megfelelően.

A Windows 7 újratelepítése 5. lépés Bullet 1 -
A számítógép többször is újraindulhat. Ne indítsa el a CD -ről, amíg ez történik, különben újra kell kezdenie a folyamatot.

Telepítse újra a Windows 7 5. lépést Bullet 2

6. lépés. Kattintson a Befejezés gombra
A javítások befejezése után kattintson a Befejezés gombra a Windows normál elindításához. Ha az Indítási javítás nem észlelt hibát, akkor nem jelenik meg ez a képernyő.
2. módszer a 4 -ből: Rendszer -visszaállítás végrehajtása

1. lépés: Indítsa el a Rendszer -visszaállító eszközt
Attól függően, hogy a Windows elindul -e vagy sem, kétféleképpen juthat el a Rendszer -visszaállító eszközhöz.
-
Ha a Windows nem töltődik be, kövesse az előző szakasz 2-4 lépéseit a Rendszer-helyreállítási lehetőségek megadásához. Innen válassza a Rendszer -visszaállítás lehetőséget.

A Windows 7 újratelepítése 7. lépés Bullet 1 -
Ha be tud jelentkezni a Windows rendszerbe, kattintson a Start gombra. Válassza a Minden program, majd a Kiegészítők lehetőséget. Válassza a Rendszereszközök lehetőséget, majd kattintson a Rendszer -visszaállítás ikonra.

Telepítse újra a Windows 7 7. lépést Bullet 2

2. lépés. Válassza ki a visszaállítási pontot
Választhat a létrehozott visszaállítási pontok, az automatikusan ütemezett visszaállítási pontok és a visszaállítási pontok közül, amelyek bizonyos programok és a Windows frissítések telepítése során készültek. A számítógépet csak az itt felsorolt dátumokra állíthatja vissza.

Lépés 3. Kattintson a Tovább, majd a Befejezés gombra
A végső megerősítéshez kattintson az Igen gombra. A rendszer megkezdi a visszaállítási folyamatot. A számítógép automatikusan újraindul e folyamat során. A visszaállítás több percig is eltarthat. Amikor a visszaállítás befejezése után bejelentkezik a Windows rendszerbe, megjelenik egy üzenet, amely azt jelzi, hogy a folyamat sikeresen befejeződött.
-
A rendszer -visszaállítás nem állítja vissza a törölt fájlokat.

A Windows 7 újratelepítése 9. lépés Bullet 1
3. módszer a 4 -ből: Tiszta telepítés végrehajtása

1. lépés. Biztonsági másolat készítése minden fontos adatról és fájlról
Bár a folyamat biztonságos, és kicsi az esélye a kritikus hibáknak, mindig okos ötlet biztonsági másolatot készíteni a fontos adatokról, mielőtt nagy változtatásokat hajtana végre a rendszeren, különösen az újratelepítéskor. Másolja a fontos adatokat egy külső merevlemezre, egy külső flash meghajtóra, vagy írja le DVD -re.

2. lépés. Gyűjtse össze, amire szüksége lesz a telepítéshez
A Windows 7 termékkulcsa különösen fontos. Ez megtalálható a CD -hez mellékelt tokban vagy a számítógéphez csatolva. Készítsen listát a számítógépen jelenleg található összes programról, amelyeket meg kíván tartani, hogy az újratelepítés után újra telepíthesse őket.

3. lépés: Futtassa a Windows 7 telepítését
Helyezze be a lemezt a számítógépbe, és indítsa újra a számítógépet. Győződjön meg arról, hogy a számítógép CD/DVD -ről van indítva. Ezt az útmutató első szakaszának 2. lépését követve teheti meg.

4. lépés: Kezdje el a telepítést
A rendszer felkéri Önt, hogy adjon meg néhány beállítást, például a nyelvi beállításokat, és kérje meg, hogy fogadja el a Windows 7 licenc feltételeit. Nem tudja telepíteni a Windows 7 rendszert, ha nem fogadja el a licencszerződést.

5. lépés Válassza ki a telepítés típusát
A rendszerindítási folyamat után a következő lehetőségek közül választhat: Frissítés vagy Egyedi telepítés. Válaszd ki a Egyéni telepítés opciót, mivel ezt fogja használni a merevlemez tisztításához az újratelepítéshez.

Lépés 6. Formázza meg a célmeghajtót, és telepítse rá
A meghajtó formázása törli az összes adatot, és alkalmassá teszi az újratelepítésre. Bár a formázás nem szükséges, a rendszer esetleges problémáinak elkerülése érdekében ajánlott újratelepítéskor. Általában a Windows 7 telepítésre kerül a C: meghajtóra. A Windows 7 telepítése a rendszertől függően 30-120 percig tarthat.

7. lépés: Fejezze be a telepítést az utolsó részletek kitöltésével
Miután a telepítés befejeződött, meg kell adnia a számítógép nevét, és létre kell hoznia egy első felhasználói fiókot. A felhasználók többsége számára az alapértelmezett név elegendő. A felhasználói fiók létrehozása után bejelentkezhet a frissen újratelepített Windows 7 operációs rendszerbe.

8. lépés: Állítsa vissza a mentett adatokat és programokat
Ha bármiről biztonsági másolatot szeretne készíteni, akkor itt az ideje, hogy a fájlokat visszaküldje a számítógépére. Ha elkészítette a megtartani kívánt programok listáját, akkor itt az ideje letölteni és telepíteni őket.
4. módszer a 4 -ből: A helyreállítási konzol használata
1. lépés: Próbálja ki a beépített javítóeszközöket az operációs rendszerével, ha nem szeretné a Windows 7 tiszta telepítését elvégezni
Az F8 ismételt megnyomása a rendszerindítási folyamat során lehetővé teszi a Windows telepítésébe beépített helyreállítási konzol elérését.
- Megjegyzés: A Windows 7 nem minden verziója rendelkezik ezzel a funkcióval, de jó ellenőrzési pont a hibaelhárításhoz.
- Megpróbálhatja elérni a parancssort a helyreállítási konzolból, hogy javítson a számítógépen olyan dolgokon, amelyeket tipikus módszerekkel nem lehetett megoldani. Ebben az esetben javítjuk a MBR (Master Boot Record).
2. lépés. Indítsa el a helyreállítási konzolt az F8 billentyű megnyomásával a rendszerindítási folyamat során
Nyomja meg többször, hogy a billentyűleütések regisztrálódjanak a Windows rendszerben a rendszerindítás során.
3. lépés: Nyomja meg az Enter billentyűt tovább Javítsd meg a számítógépedet.