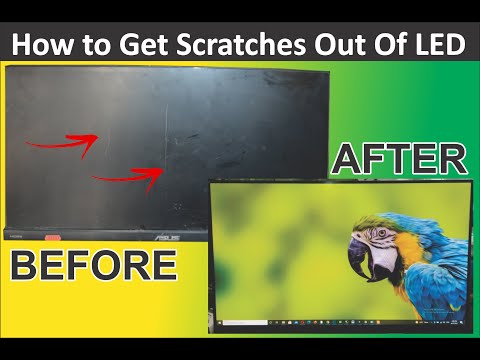Ez a wikiHow megtanítja, hogyan kell aktiválni az érintőpadot egy Windows laptopon, ha letiltotta vagy nem működik. Továbbá tippeket talál arról, hogyan aktiválhatja az érintőpadot egér nélkül, és hibaelhárítási lépéseket tehet Mac laptopon.
Lépések

1. lépés: Nyissa meg a Windows beállításait
A fogaskerék ikont a Start menü ikonra kattintás után találja meg.
- Ez a módszer csak akkor működik, ha navigálhat a menükben. Ha nincs külső egere, akkor a billentyűzetet is használhatja-nyomja meg a Windows billentyűt, írja be az "érintőpadot", majd nyomja meg a gombot Belép, és megnyílik az érintőpad Beállítások menüje. Kihagyhatja a következő lépéseket egér használatával.
- Néhány laptop gyorsbillentyűvel rendelkezik, amely aktiválja/deaktiválja az érintőpadot, ezért nézze meg a laptop kézikönyvében, hogy van -e FN + F1-12 gyorsbillentyűt, amely engedélyezi, ahelyett, hogy a Beállítások> Érintőpad menüben menne.

2. lépés. Kattintson az Eszközök elemre
Ez általában a második oszlopban található a billentyűzet és a hangszóró ikonja mellett.

3. lépés. Kattintson az érintőpadra
Ezt az ablak bal oldalán található menüben, az érintőpad ikonja mellett láthatja.

4. lépés Az engedélyezéshez kattintson a kapcsolóra