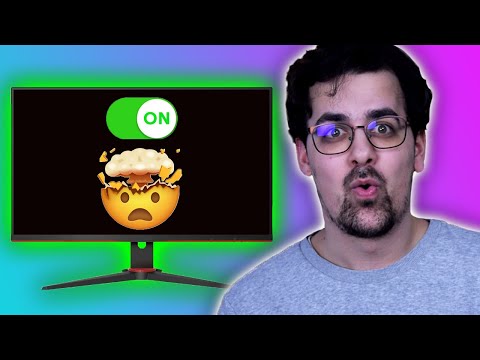A Lenovo laptop NumLock gombja a billentyűzet jobb oldalát numerikus billentyűzetké alakítja. A NumLock billentyűvel való eléréshez a funkciógombot kell használni. Ez a funkció nem minden Lenovo laptopon érhető el, a ThinkPad a legkiemelkedőbb modell NumLock kulcs nélkül. Ha a Lenovo nem rendelkezik NumLock billentyűvel és alternatív számbillentyűzettel, használhatja a Windows képernyő-billentyűzetét.
Lépések
Rész 1 /2: Laptopok NumLock kulcs nélkül

1. lépés. Határozza meg, hogy a laptopnak rendelkeznie kell -e NumLock kulccsal
A különböző laptopmodellek különböző numerikus billentyűzet -konfigurációkkal rendelkeznek.
- Ha az U, I és O billentyűk alsó, 4, 5 és 6 gombja van nyomtatva, akkor régebbi laptopja van, alternatív számbillentyűzettel. Használatának részleteit lásd a következő részben.
- A ThinkPad laptopok nem használnak alternatív numerikus billentyűzetet. Megoldásként az ebben a szakaszban szereplő módszert kell használnia. Néhány nagyobb modell dedikált számbillentyűzettel rendelkezik.

2. lépés: Nyissa meg a Start menüt vagy a Start képernyőt a számítógépén
Kattintson a "Start" gombra az asztal jobb alsó sarkában. A Windows számos verziójában ez csak egy Windows ikon. A gomb fölött megjelenik a Start menü.
Ha Windows 8 rendszert használ, és nem látja a Start gombot, nyomja meg a ⊞ Win billentyűt. Ezzel megnyílik a Start képernyő

Lépés 3. Írja be a "billentyűzet" elemet a Start menübe
A keresés megkezdéséhez azonnal elkezdheti a gépelést, amikor a Start menü vagy képernyő megnyílik. A keresési eredmények között megjelenik az "On-Screen Keyboard". Ha a Lenovo laptop nem rendelkezik NumLock gombbal, akkor a Windows képernyőn megjelenő billentyűzettel érheti el a számbillentyűzetet.

4. lépés: Nyissa meg a képernyőn megjelenő billentyűzetet
A képernyőn megjelenő billentyűzet új ablakban nyílik meg.

5. lépés: Kattintson a "Beállítások" gombra a képernyőn megjelenő billentyűzeten
Ezt a PrtScn gomb alatt találja.

6. lépés. Jelölje be a "Számbillentyűzet bekapcsolása" négyzetet
Ha az OK gombra kattint, a számbillentyűzet megjelenik a képernyőn megjelenő billentyűzet jobb oldalán.

Lépés 7. Számok beviteléhez kattintson a képernyőn megjelenő számbillentyűzet gombjaira
Ha rákattint az egyik gombra, akkor ez a szám vagy szimbólum beillesztésre kerül bárhová is.
Nem használhatja a képernyőn megjelenő billentyűzetet az alt="Kép" kódok begépelésére, mivel nem ismer fel többet, mint egyszerre a gombnyomásra. Ha speciális karaktereket kell megadnia, nyissa meg a Karaktertérképet a Start menüben a "karaktertérkép" kifejezés keresésével
2/2. Rész: Laptopok NumLock kulccsal

1. lépés. Keresse meg a NumLock billentyűt a billentyűzeten
A használt Lenovo laptoptól függően előfordulhat, hogy a NumLock kulcsa különböző helyeken található.
- Ha a laptop rendelkezik numerikus billentyűzet képességekkel, akkor a NumLock billentyű megtalálható az F7, F8 vagy Insert billentyűkön. Lehet, hogy "NmLk" feliratú, és más színnel írható a normál billentyűfunkció alatt.
- A dedikált numerikus billentyűzettel (15 hüvelyk+) rendelkező laptopokon a dedikált NumLock billentyű a ← Backspace mellett található.
- Néhány népszerű modell, nevezetesen a ThinkPad sorozat nagy része egyáltalán nem rendelkezik NumLock billentyűkkel, mert nincs beépített számbillentyűzet. Lásd az előző szakaszban a megoldásokat.

2. lépés Tartsa lenyomva a gombot
Fn gombot és nyomja meg a gombot NmLk.
Az Fn billentyűt a billentyűzet bal alsó sarkában találja. Az NmLk billentyű lehet F7, F8 vagy Insert.
Ha a NumLock funkció aktív, a jobb felső sarokban lévő NumLock jelzőfény bekapcsol

3. lépés. Használja a billentyűzet számbillentyűzetét
Amikor a NumLock be van kapcsolva, a billentyűzet jobb oldalán található billentyűk a számbillentyűzetké válnak. Látni fogja a számokat és szimbólumokat, amelyekből azok íródnak, a normál karakterek alatti billentyűkön.
Ha 15 hüvelykes laptopja van, akkor valószínűleg egy dedikált számbillentyűzet található a billentyűzet jobb oldalán. Ezek nyílbillentyűkké válnak, amikor a NumLock ki van kapcsolva

4. lépés: Ha befejezte a számbillentyűzet használatát, kapcsolja ki a NumLock funkciót
Az Fn és a NumLock gomb újbóli megnyomásával kikapcsolhatja a NumLock funkciót, és visszatérhet a billentyűzet szokásos funkcióihoz.