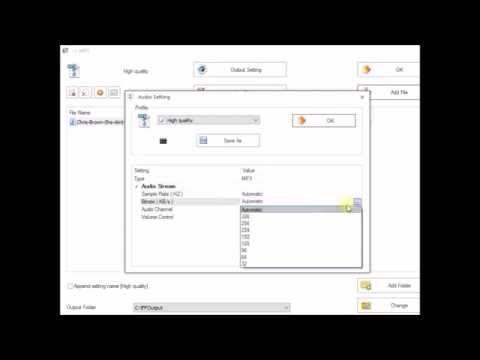Az AVI videofájlok zsugorítása vagy tömörítése annak érdekében történik, hogy feltöltse őket egy webhelyre, vagy elküldje e -mailben. Az AVI fájlokat tömörítheti egy ingyenes videóprogram, például a VLC vagy egy online konverter segítségével. Ez a wikiHow megtanítja, hogyan lehet csökkenteni egy AVI fájl fájlméretét.
Lépések
1/2 módszer: Online kompresszor használata

1. lépés: Keresse fel a https://www.youcompress.com/avi/ webhelyet egy böngészőben
Bármilyen webböngészőt használhat PC -n vagy Mac -en. Ez a webhely lehetővé teszi egy AVI fájl feltöltését és csökkentését.
Ha a YouCompress.com nem működik, akkor a https://clideo.com/compress-avi címet is használhatja. A Clideo azonban vízjeleket helyez a videóidra

2. lépés Kattintson a Fájl kiválasztása elemre
Ez a fehér gomb a mező bal oldalán, a szalaghirdetés alatt, a tetején. Ez lehetővé teszi az AVI videofájl keresését.

3. lépés Kattintson a zsugorítani kívánt AVI fájlra, majd kattintson a Megnyitás gombra
A Macintosh Fájlkezelő vagy Finder használatával navigáljon a zsugorítani kívánt AVI -fájlt tartalmazó mappához. Kattintson rá a kiválasztásához. Ezután kattintson Nyisd ki a jobb alsó sarokban. Ez kiválasztja a feltölteni és tömöríteni kívánt videofájlt. Látni fogja a videofájlt a "Fájl kiválasztása" gomb melletti mezőben.

Lépés 4. Kattintson a Fájl feltöltése és tömörítése lehetőségre
Ez a kék gomb a mező alatt, amely tartalmazza a videóidat. Ezzel feltölti és tömöríti a videofájlt. Ez eltarthat néhány percig.
500 MB a maximális feltölthető fájlméret

5. lépés Kattintson a Letöltés gombra
Amikor a fájl tömörítése befejeződött, az oldal közepén zöld szöveg jelenik meg, amely azt mondja: "Kész!" A szöveg jobb oldalán kék szöveg jelenik meg, amely azt mondja: „Letöltés”. Azt is felsorolja, hogy mekkora lesz az új fájl a régihez képest. Erre a gombra kattintva letöltheti a tömörített fájlt a "Letöltések" mappába.
2. módszer 2 -ből: VLC alkalmazásával

1. lépés: Töltse le és telepítse a VLC -t
A VLC egy ingyenes és nyílt forráskódú médialejátszó és átalakító. Különféle formátumokban képes lejátszani és konvertálni a videofájlokat. Mind Windows, mind Mac számára elérhető. Ha még nem tette meg, kövesse az alábbi lépéseket a VLC letöltéséhez és telepítéséhez:
-
Ablakok:
- Nyissa meg a https://www.videolan.org/vlc/index.html webhelyet egy böngészőben.
- Kattintson Töltse le a VLC -t.
- Nyissa meg a telepítőfájlt a webböngészőben vagy a Letöltések mappában, és kattintson a gombra Igen.
- Válassza ki a nyelvet, majd kattintson Rendben.
- Kattintson Következő.
- Kattintson Következő.
- Kattintson Böngészés telepítési hely kiválasztásához (opcionális), majd kattintson a gombra Telepítés.
- Kattintson Befejez.
-
Mac:
- Nyissa meg a https://www.videolan.org/vlc/index.html webhelyet egy böngészőben.
- Kattintson Töltse le a VLC -t.
- Nyissa meg a telepítőfájlt a webböngészőben vagy a Letöltések mappában.
- Húzza a VLC ikont az Applications mappába.

2. lépés: Nyissa meg a VLC -t
A VLC -nek van egy ikonja, amely egy narancssárga forgalmi kúphoz hasonlít. Kattintson a VLC ikonra a Windows Start menüjében, vagy a Applications mappában a Mac számítógépen a VLC megnyitásához.

Lépés 3. Kattintson a Fájl elemre vagy Média.
Ez az első lehetőség a menüsor tetején. Ha Windows verziót használ, akkor a menüben a "Media" felirat olvasható. Ha VLC -t használ Mac -en, akkor ez a "Fájl" menü.

Lépés 4. Kattintson a Konvertálás/Áramlás elemre vagy Konvertálás/mentés.
Ez megnyitja az átalakítót. Windows rendszeren ez a lehetőség a "Konvertálás/Mentés" felirat. Macen ez az opció, amely azt mondja: "Konvertálás/adatfolyam".

5. lépés Kattintson a Hozzáadás gombra vagy Nyissa meg a Médiát.
Windows rendszeren kattintson a jobb felső sarokban található "Hozzáadás" gombra. Mac számítógépen kattintson az "Open Media" feliratú gombra.

6. lépés Válassza ki a zsugorítani kívánt AVI -fájlt, majd kattintson a Megnyitás gombra
A fájlböngészővel navigáljon ahhoz a mappához, amely a szűkíteni kívánt AVI -fájlt tartalmazza. Kattintson a kicsinyíteni kívánt fájlra a kiválasztásához. Ezután kattintson Nyisd ki.

7. lépés Kattintson a Konvertálás/Mentés gombra (csak Windows esetén)
Ha Windows rendszert használ, kattintson a gombra Konvertálás/mentés a jobb alsó sarokban, miután kiválasztott egy fájlt.

Lépés 8. Kattintson a Testreszabás gombra, vagy a csavarkulcsra emlékeztető ikonra
A "Profil" melletti legördülő menü mellett található. Mac rendszeren ez a "Testreszabás" feliratú gomb. PC -n ez egy ikon, amely hasonlít a csavarkulcsra.

9. lépés. Válassza az "AVI
" Ez választja ki a videó fájl típusát. Ha AVI formátumban szeretné tartani a videót, kattintson az "AVI" melletti rádió opcióra.
Alternatív megoldásként kiválaszthat egy másik fájlformátumot, például az MP4 -et. Ez átalakítja a fájlt az AVI -ból egy másik fájlformátumba. Az MP4 videofájlok univerzálisabbak, és sokkal kisebbek, mint az AVI fájlok

10. lépés. Kattintson a Video Codec fülre
Ez a második lap a tetején. Ez lehetővé teszi a videokodek beállításainak módosítását.

11. lépés. Válasszon videokodeket
Használja a "Codec" melletti legördülő menüt a video codec kiválasztásához. Ha azt szeretné, hogy az utolsó videó AVI formátumú legyen, akkor ki kell választania a DIVX kodekek egyikét. Ha nem bánja, hogy más formátumba konvertálja, akkor válasszon egy másik kodeket, például a H.264 -et, amely ideális nagyfelbontású videókhoz.

12. lépés: Csökkentse a bitrátát
Alacsonyabb bitsebesség használata sokkal kisebb videót eredményez. Ha azonban túl kicsi a bitráta, az befolyásolja a képminőséget. Próbáljon ki olyan bitrátát, amely körülbelül 20% -kal kisebb, mint az eredeti. Az AVI bitráta sokkal magasabb, mint az MP4 és más fájlformátumok. Ha nem biztos abban, hogy milyen bitrátát használjon, próbálkozzon 2000 és 5000 KB/s között.
A videofájl bitrátájának ellenőrzéséhez a Windows rendszerben kattintson a jobb gombbal a videóra, majd kattintson a gombra Tulajdonságok. Ezután kattintson a Részletek fülre. A bitráta a "Teljes bitráta" mellett található. Mac számítógépen nyissa meg a videofájlt a Quicktime alkalmazásban, majd nyomja meg a gombot Command + I "" a videóellenőr megnyitásához.

13. lépés: Csökkentse a felbontást (opcionális)
A videó méretének csökkentésének másik módja a kép méretarányának csökkentése. Ennek legegyszerűbb módja a gombra kattintás Felbontás fülre (csak Windows esetén), és a "Méretezés" melletti legördülő menü segítségével válassza ki a "0,75" vagy "0,5" értéket.

14. lépés: Csökkentse az audio bitrátát (opcionális)
Ha a videóban van hang, csökkentheti az audio bitrátát a fájlméret csökkentése érdekében. A 128 az átlagos bitráta a legtöbb hangtömörítéshez. A 96 működni fog, ha nem bánja egy kicsit rosszabb hangminőséget.

15. lépés. Kattintson az Alkalmaz gombra vagy Megment.
Az ablak jobb alsó sarkában van.

16. lépés. Kattintson a Tallózás gombra
Az ablak jobb alsó sarkában van. Ez lehetővé teszi a célállomás és a fájlnév kiválasztását a videofájlhoz.

17. lépés. Válassza ki a mentési helyet és fájlnevet, majd kattintson a Mentés gombra
Keresse meg azt a mappát, amelybe menteni szeretné a fájlt. Ezután írja be a videó nevét a "Mentés másként" vagy a "Fájlnév" melletti mezőbe. Kattintson Megment ha végeztél.

18. lépés. Kattintson a Mentés gombra vagy Rajt.
A jobb alsó sarokban van. Ezzel megkezdődik a videó konvertálása. Ez eltarthat néhány percig. Ha elkészült, új videofájlt készít a specifikációi alapján.