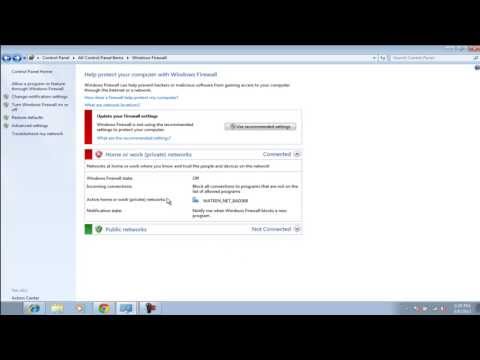Ez a cikk bemutatja, hogyan lehet MacBook számítógépét vezeték nélküli útválasztóvá alakítani, hogy megoszthassa az internetkapcsolatot másokkal, vagy egyszerűen használhassa az internetet okostelefonján.
Lépések

1. lépés. Keresse meg az Apple> Rendszerbeállítások> Hálózat lehetőséget

2. lépés: A Hálózat ablakban kattintson az AirPort elemre a bal oldali menüben

3. lépés. Győződjön meg arról, hogy az AirPort be van kapcsolva
Ha nem, nyomja meg az "AirPort bekapcsolása" gombot.

4. lépés: A "Hálózat neve" legördülő menüben válassza a "Hálózat létrehozása" lehetőséget

5. lépés. Írja be a kívánt SSID -t és jelszót, majd hozza létre

6. lépés. Az útválasztó fel van állítva, de még nem osztja meg az internetet
Lépjen vissza a Rendszerbeállításokhoz.

7. lépés. Válassza a Megosztás lehetőséget

8. lépés: Engedélyezze az "Internetmegosztás" funkciót a bal oldali menü melletti jelölőnégyzet bejelölésével

9. lépés. Kap egy üzenetet, amely megkérdezi, hogy biztos benne, hogy el akarja kezdeni az internetes megosztást
Kattintson a Start gombra.

10. lépés. Az "Internet megosztása innen" legördülő menüben válassza ki az internetforrást
Ez legtöbbször Ethernet.

11. lépés: A "Számítógépek használata" menüben válassza az AirPort lehetőséget