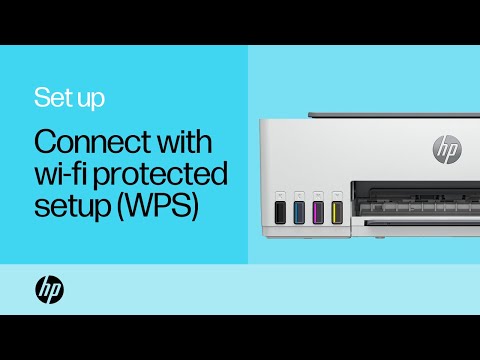Bármilyen szép is az iPhone kompakt természete, a varázsa teljesen leáll, ha elfogy a memória. Ez a probléma korántsem nemzetközi válság, de könnyen orvosolható: néhány perc alatt felszabadíthat helyet az iPhone -on, ha megszabadul a nem használt alkalmazásoktól, adatoktól és médiától. Emellett kihasználhat néhány beépített iPhone feldolgozott és memóriabővítést, hogy teljesen kizárja az iPhone merevlemezét.
Lépések
1. módszer a 11 -ből: Az iPhone RAM -jának visszaállítása

1. lépés. Oldja fel az iPhone zárolását
A telefon véletlen hozzáférésű memóriája (RAM) az adatok feldolgozására van fenntartva, de akárcsak a számítógépen, átterhelt ideiglenes fájlokkal. Az iPhone RAM -jának visszaállítása növeli a feldolgozási sebességet.
Ha mentett jelszót vagy Touch ID -t, be kell írnia; máskülönben csak érintse meg a Kezdőlap gombot a telefon feloldásához

2. lépés. Tartsa lenyomva a zár gombot
Ez az iPhone oldalán található; lenyomva tartása néhány másodperc múlva leállító menüt kér.

Lépés 3. Engedje el a zár gombot
A képernyő tetején egy opciót kell látnia, amely azt mondja: "csúsztassa a kikapcsoláshoz".

4. lépés: Tartsa lenyomva a Kezdőlap gombot
Ezt addig kell tartania, amíg az iPhone vissza nem tér a kezdőképernyőre.
Ez a folyamat visszaállítja az iPhone véletlen hozzáférésű memóriáját (RAM), ami felgyorsítja a telefon feldolgozási sebességét

5. lépés Tekintse át a visszaállítás eredményeit
A feldolgozási sebesség különbségének megtekintéséhez nyisson meg egy alkalmazást; gyorsabban kell betöltődnie, mint korábban. Bár ez a módszer valójában nem szabadít fel merevlemez -helyet az iPhone -on, észrevehetően felgyorsítja az iPhone feldolgozását.
2. módszer a 11 -ből: A nem használt alkalmazások törlése

1. lépés. Keressen egy alkalmazást, amelyet nem használ
Ez nyilvánvaló módszer, de gyakran figyelmen kívül hagyja: több alkalmazásnyi terület és a hozzájuk tartozó adatok könnyen elérhetnek egy gigabájt vagy annál több elpazarolt helyet a telefonon.

2. lépés: Tartsa lenyomva az alkalmazás ikonját
A többi alkalmazással együtt el kell kezdeni rázni, és az alkalmazás bal felső sarkában egy "X" jelzést kell látnia.

Lépés 3. Érintse meg az "X" -t az alkalmazás sarkában
Ekkor megjelenik egy felugró menü, amely megkérdezi, hogy törölni szeretné-e az alkalmazást.

4. lépés: A választás megerősítéséhez érintse meg a "Törlés" gombot
Ezzel törli az alkalmazást az iPhone -ról.
Ha az alkalmazás jelentős mennyiségű adatot tárol az iPhone -on, akkor a telefon megkérdezi, hogy szeretné -e itt is megőrizni az alkalmazás adatait

5. lépés. Ismételje meg ezt a folyamatot az iPhone minden elhanyagolható alkalmazásánál
Ha több mint egy hónapja nem használt alkalmazást, fontolja meg annak törlését.
3. módszer a 11 -ből: Dokumentumok és adatok törlése
A Dokumentumok és adatok az alkalmazás gyorsítótárai, bejelentkezési adatai, üzenetelőzményei és egyéb, az alkalmazással kapcsolatos dokumentumok, amelyeket egy alkalmazás tárol az iPhone-on. Idővel az alkalmazás által elfoglalt dokumentumok és adatok nagyobbak lehetnek, mint maga az alkalmazás mérete.

1. lépés: A kezdőképernyőn érintse meg a Beállítások elemet

2. lépés: Érintse meg az Általános gombot a Beállítások képernyőn

3. lépés. Ezután érintse meg az iPhone Storage elemet
Ezen a képernyőn megjelenik az iPhone összes alkalmazásának listája, valamint az egyes alkalmazások által elfoglalt tárhely.

4. lépés. Érintse meg azt az alkalmazást, amely sok tárhelyet fogyaszt

5. lépés. Ezután érintse meg az Alkalmazás törlése lehetőséget

6. lépés: Menjen az App Store -ba, és telepítse újra az alkalmazást
Most az alkalmazás sokkal kevesebb helyet fog fogyasztani, mint korábban, mert az alkalmazás dokumentumai és adatai közel 0 -hoz lesznek.
4. módszer a 11 -ből: Képek és videók eltávolítása

1. lépés. A megnyitásához érintse meg a "Fotók" alkalmazást
Itt tárolják a fényképezőgép összes vizuális médiáját, a letöltött fényképeket és a közösségi média másolatait; innen törli a felesleges fotókat és videókat.

2. lépés Válassza ki a törölni kívánt fényképeket
Ezt megteheti a fényképezőgép tekercséből, amely az összes fénykép, videó és hasonlók összesítése. A fotók kiválasztásához:
- Koppintson az "Albumok" elemre a képernyő jobb alsó sarkában.
- Válassza a "Camera Roll" opciót.
- Érintse meg a "Kiválasztás" gombot a képernyő jobb felső sarkában.
- Koppintson minden törölni kívánt képre/videóra.
- Észre fogja venni, hogy a közösségi média alkalmazások, mint például az Instagram és a Snapchat, hajlamosak a telefonon lévő meglévő fényképek másolatait menteni. Ezek törlése jókora helyet takarít meg anélkül, hogy ténylegesen rontaná az iPhone könyvtárát.

Lépés 3. Érintse meg a Kuka ikonra a jobb alsó sarokban
Ekkor megjelenik egy előugró megerősítés arról, hogy törölni kívánja fényképeit.

Lépés 4. Érintse meg a "Fotók törlése [X száma]" lehetőséget
Ezzel törölt fotóit áthelyezi a "Nemrég törölt" mappába.

5. lépés Törölje a "Nemrég törölt" mappát
A fényképek törlésekor azok az Albumok menü Nemrég törölt mappájába kerülnek. A nemrég törölt fotók törléséhez:
- Koppintson az "Albumok" elemre a bal felső sarokban.
- Koppintson a "Nemrég törölt" mappára.
- Koppintson a "Kiválasztás" elemre a jobb felső sarokban.
- Koppintson az "Összes törlése" lehetőségre a bal alsó sarokban.
- Koppintson a "[Tétel [X száma] törlése" elemre.

6. Lépjen ki a Fotók alkalmazásból
Sikeresen törölte a felesleges képeket és videókat!
5. módszer a 11 -ből: Zene törlése

Lépés 1. Érintse meg a "Zene" alkalmazást a megnyitásához
Ha csöppségben vagy, bármikor törölhetsz egy album értékű zenét, hogy egy kis helyet teremts.

Lépés 2. Érintse meg a "Könyvtár" fület
Ez megnyitja az iTunes könyvtárat.

Lépés 3. Érintse meg a "Dalok" fület
Ezzel megnyílik a dalok listája.

Lépés 4. Törölje a nem kívánt dalokat
Bár az egyes dalok nem foglalnak el rengeteg helyet, a nem kívánt album törlése biztosan rontja az iPhone használt memóriáját. A dalok törléséhez:
- Keresse meg a törölni kívánt dalt.
- Érintse meg hosszan a dal nevét.
- Koppintson a "Törlés a könyvtárból" gombra.
- Érintse meg a "Dal törlése" gombot a képernyő alján.

5. lépés. Folytassa a dalok törlését
Ezzel törli a kiválasztott dalokat a könyvtárából; ha ezek megvásárolt dalok, akkor újra letöltheti őket az iTunes-ból, amíg rendelkezik Apple ID azonosítóval.
6. módszer a 11 -ből: Üzenetek törlése

1. lépés: Érintse meg az "Üzenetek" alkalmazást az üzenetarchívum megnyitásához
Az iPhone értékes helyének kevésbé nyilvánvaló csendes lakója, az iMessage alkalmazás több gigabájtnyi beszélgetési anyagot tud tárolni. Miután törölte a régi üzenetek nagy részét, az iPhone rendelkezésre álló memóriája jelentősen megnő.

2. lépés. Törölje az iMessages szolgáltatást
Mielőtt ezt megtenné, győződjön meg arról, hogy elmentette a beszélgetésekből származó összes fényképet és videót. Az iMessages törlése:
- Koppintson a "Szerkesztés" lehetőségre a képernyő bal felső sarkában.
- Koppintson minden törölni kívánt beszélgetésre.
- Koppintson a "Törlés" gombra a képernyő jobb alsó sarkában.

Lépés 3. Zárja be az Üzenetek alkalmazást
Ehhez érintse meg a Kezdőlap gombot.

4. lépés. Érintse meg a "Telefon" alkalmazást
Ez megnyitja a Telefon alkalmazást és annak tartalmát, beleértve a hangposta -gyűjteményt.
-
Törölje a hívásnaplót vagy az egyes elemeket.
- Nyissa meg a hívásnaplót. Hívásnaplója a Legutóbbi lapon található.
- Győződjön meg arról, hogy a hívásnaplóból minden hívást elvégezett, mivel ezeknek a tételeknek a törlése után nem lehet őket visszaállítani a sírból.
-
Nézze át a listát. Egyetlen elemet törölhet belőle. Helyezze az ujját az elem sora közepére, és csúsztassa ujját balra. Megnyitja a "Törlés" gombot. Koppintson a Törlés gombra. Ha beállította, hogy másodlagos figyelmeztetést adjon, érintse meg a „Törlés” gombot.
A piros névjegyek névvel jelzik, hogy nem fogadta ezeket a hívásokat
- Törölje a teljes listát egy lövéssel a maximális helytakarékosság érdekében. Koppintson a "Szerkesztés" gombra a képernyőn: ez a képernyő tetején található. Koppintson az „Összes törlése” gombra.

5. lépés. Törölje a hangpostaüzeneteket
A szentimentalizmustól eltekintve nincs ok arra, hogy a régi hangpostaüzenetekhez ragaszkodjon, mivel egyszerűen csak írásra kötelezheti tartalmukat. Hangposta törlése:
- Koppintson a "Hangposta" fülre a képernyő jobb alsó sarkában.
- Koppintson a "Szerkesztés" lehetőségre a jobb felső sarokban.
- Koppintson minden törölni kívánt hangpostaüzenetre.
- Koppintson a "Törlés" gombra a jobb alsó sarokban.

6. lépés. Zárja be a "Telefon" alkalmazást
Sikeresen törölte az iMessage -eket, hangpostaüzeneteket és még néhány (vagy az összes) hívásnapló -listát!
7. módszer a 11 -ből: Gyorsítótár és adatok törlése

1. lépés: A Beállítások megnyitásához érintse meg a Beállítások alkalmazást
A Safari gyorsítótár és az adatok gyorsan felfalhatják a merevlemez -területet; ha gyakori böngésző, ennek az információnak a törlése feloldja a rendszert.

2. lépés. Érintse meg a "Safari" fület
Lehet, hogy kicsit görgetnie kell-ez a beállítás a Beállítások oldal alján található.

Lépés 3. Érintse meg a "Előzmények és webhelyadatok törlése" lehetőséget
Ez is a Safari oldal alján található.

4. lépés: A választás megerősítéséhez érintse meg az "Előzmények és adatok törlése" gombot
Ezzel törli a Safari adatait és törli a gyorsítótárat.
Ha közben a Safari nyitva van, akkor az optimális teljesítmény érdekében zárja be és nyissa meg újra az alkalmazást
8. módszer a 11 -ből: Értesítési központ törlése (iOS 5 és újabb)

1. lépés: Nyissa meg az Értesítési központot
Miután bekapcsolta és feloldotta iPhone készülékét, csúsztassa lefelé az ujját felülről. Lefelé csúsztatva egy sávnak kell megjelennie. Próbálja megfogni a rudat a sáv közvetlen középpontjából az ujjával.

2. lépés Nézze át az összes napot, ahol értesítések vannak
Győződjön meg róla, hogy mindegyiket átnézte, hogy ne veszítse el a fontos értesítéseket. Az iOS 10 -ig volt mód az alkalmazások szerinti rendezésre (ami meglehetősen szép volt), de az iOS 10 rendszerben csak mód van arra, hogy időrendben rendezze őket az értesítés beérkezésének dátuma és időpontja szerint.

3. lépés. Keresse meg és koppintson az "x" gombra a dátum vagy az alkalmazás nevének jobb oldalán (az iOS verziójától függően)

Lépés 4. Érintse meg a "törlés" gombot, miután az x "törlés" -re vált

5. lépés. Ha nem találja, hogy bizonyos alkalmazások már nem találnak hasznos értesítéseket az Ön számára, végezze el az értesítések módosítását
- Nyissa meg a Beállítások alkalmazást, és válassza az "Értesítések" lehetőséget.
- Keresse meg azt az alkalmazást, amely már nem érdekes Önnek, és koppintson annak nevére.
- Keresse meg a "Megjelenítés az értesítési központban" csúszkáját, amelynek zöldes színűnek kell lennie. Ha más színű (például kék), akkor nyugodtan feltételezheti, hogy be van kapcsolva (mivel a régebbi iOS -ek színe eltér az ilyen típusú beállításoknál).
- Csúsztassa ezt a csúszkát balra, amíg a csúszka nem ad színt a csúszkán.
- Ellenőrizze az alkalmazás beállításait, hogy megbizonyosodjon arról, hogy megfelelően jeleníti meg az értesítéseket. Az iOS 9 -es és régebbi verzióiban kétféle riasztás jelenhetett meg, amikor az eszköz feloldásakor értesítések érkeztek: Szalagcím -stílus és Riasztási stílus. A riasztás felülről villog, és vissza villog, miközben a szalaghirdetés a képernyő közepén lévő doboz lesz. Az iOS 10 rendszerben azonban a figyelmeztetések villoghatnak/villoghatnak, de van mód arra, hogy a riasztások statikusan jelenjenek meg és maradjanak, amíg kézzel nem törli őket. Végezze el a beállításokat; ez közvetlenül a "Megjelenítés a zárolt képernyőn" elnevezésű sor alatt található.
- Azonban teljesen ki is kapcsolható (ha az értesítés érkezik, amikor az eszköz fel van oldva).
9. módszer a 11 -ből: A legutóbb használt alkalmazások oldal törlése

1. lépés. Koppintson duplán a Kezdőlap gombra
Ezzel megjelenik az összes alkalmazás előnézete, amely az eszköz legutóbbi újraindítása óta megnyílt.

2. lépés Görgessen végig a megnyitott alkalmazásokon egyenként
A sáv balra és jobbra pöccintésével megtekintheti, hogy éppen mely alkalmazások nyíltak meg és futnak a háttérben.

3. Helyezze az ujját a bezárni kívánt alkalmazás ablakának előnézetének közepére
Egynél több ujját használhatja több, egyidejűleg törölni kívánt alkalmazáshoz is, azonban általában legfeljebb két alkalmazás törölhető egyszerre.

Lépés 4. Csúsztassa az alkalmazást közvetlenül felfelé az ujjával az alkalmazásban, amíg el nem éri a képernyő tetejét, vagy el nem tűnik

5. lépés. Lapozzon végig a listán, hogy törölje a még nem használt alkalmazásokat, amelyek még mindig helyet foglalnak

6. lépés: ismerje fel, hogy magát a kezdőképernyőt nem tudja eltávolítani a legutóbb használt alkalmazások oldaláról; és ezt mindenkor hátra kell hagyni
10. módszer a 11 -ből: Widget oldal

1. lépés Nyissa meg az Értesítési központot a fent leírtak szerint

2. Lépjen a Widget oldalra
A widgetek olyan funkciók, amelyek az iOS 7 rendszerben kezdődtek, de személyesebbek lettek, miután megérkezett az iOS 8. Ha sok fel nem használt darabja van, vagy már nem használják, akkor mozgathatók. Ez eltérhet. Az iOS 10 rendszerben jobbra kell húznia, hogy megjelenjenek az Értesítési központ oldal bal oldalán található elemek. Az iOS 7, 8 és 9 rendszerben azonban meg kell érintenie a "Today" gombot a képernyő tetején.
A widgetek újratelepíthetők a widgetek listájáról, ha megérinti a widgettől balra lévő zöld + gombot a jelenlegi modulok listája alatt

Lépés 3. Görgessen felfelé a widgetek listáján, hogy megjelenjen egy kör alakú "Szerkesztés" gomb
Ha a "#" nevű sorban új widgetek állnak rendelkezésre, akkor túl messzire görgetett, és közvetlenül fölötte kell keresnie. Ezt a gombot közvetlenül a lista utolsó widgetje alatt fogja látni.

4. lépés. Keresse meg a már telepített widgetek listáját
Ezeknek a moduloknak a képernyő tetején kell lenniük, és tartalmazniuk kell egy piros "-" gombot.

5. lépés. Érintse meg a - gombot a widget címétől balra, amelyet már nem szeretne megtekinteni
Ennek az „Eltávolítás” gombot kell látnia.

6. lépés. Távolítsa el a widgetet
Koppintson az „Eltávolítás” gombra. A widgetek eltávolítása kismértékben növeli a helyet, ezért készüljön fel az összes többi alternatíva ellenőrzésére, hogy pontosan megszerezze a helyet.

Lépés 7. Zárja be a widgetek Beállítások oldalát
Koppintson a Kész gombra.

8. lépés: Ellenőrizze, hogy a már nem kívánt modulok nincsenek -e a listájában, és csak a kívánt modulok szerepelnek a listában

9. lépés: Zárja be a widgetek listáját
Koppintson a kezdőlap gombra, vagy csúsztassa vissza a Widget oldalt/Értesítési központot a képernyő tetejére.
11. módszer a 11 -ből: Felhő alternatívák használata

1. lépés. Fontolja meg a felhőtárolási alternatívák letöltését
Bár ellentétesnek tűnhet több alkalmazás letöltése, amikor helyet akar felszabadítani, az ingyenes alkalmazások, például a Google Drive és az Apple beépített iCloud kiegészítő tárhelyet kínálnak a telefon merevlemez-korlátozásain kívül. SZAKÉRTŐ TIPP

Jeremy Mercer
Computer Repair Technician Jeremy Mercer is the Manager and Head Technician at MacPro-LA in Los Angeles, CA. He has over ten years of experience working in electronics repair, as well as retail stores that specialize in both Mac and PC.

Jeremy Mercer
Computer Repair Technician
If you run out of space in your cloud storage, delete old backups
Every time you backup your phone to the cloud, it takes a lot of storage space. If you see you're almost out of cloud storage and you don't know what's using it, go through and delete old backups of your device that you don't need anymore.

2. lépés. Keresse meg a Google Drive -ot
Bár számos ingyenes felhőalapú tárolási alkalmazás közül választhat, a Google Drive rendelkezik a legmagasabb besorolással, és a OneDrive -hoz kötődik a legnagyobb mennyiségű ingyenes tárhelyért (15 gigabájt). Ezért legyen az első letöltött alkalmazás. A Drive keresése:
- Nyissa meg az iPhone App Store alkalmazását.
- Koppintson a keresési lehetőségre a keresősáv megnyitásához.
- Koppintson a képernyő tetején található keresősávra.
- Gépelje be a "Google Drive" -t.
- Koppintson a "Keresés" elemre.

Lépés 3. Érintse meg a "Get" opciót a Google Drive mellett
Ezzel megkezdődik a Google Drive letöltése az iPhone készülékére.

4. lépés. Használja a Google Drive -ot
Fényképeket és videókat vihet át a Drive -ba, ami jelentősen csökkentheti az iPhone merevlemezén elfoglalt helyet. A Google Drive használata:
- Koppintson a Google Drive alkalmazásra a megnyitásához.
- Koppintson a "+" ikonra a képernyő jobb alsó sarkában.
- Kövesse a képernyőn megjelenő utasításokat.

5. lépés. Ismételje meg az alkalmazásletöltési folyamatot a különböző felhőalapú alkalmazásokhoz
Bár ezek az alkalmazások kezdetben bővíteni fogják a telefon helyét, valószínűleg a teljes fotó- és videotárát tárolhatja ezeken a felhőalkalmazásokon, és mivel adatokat használhat hozzájuk, nem lesz szüksége internetkapcsolatra a fényképek megtekintéséhez.
Néhány lehetséges alternatív alkalmazás a Microsoft OneDrive (15 gigabájt ingyen; egy terabájt az Office 365 tagok számára), a DropBox (két gigabájt ingyen) és a Box (10 gigabájt ingyen)
Videó - A szolgáltatás használatával bizonyos információk megoszthatók a YouTube -lal

Tippek
- Alkalmazásai továbbra is elérhetők lesznek az iTunes -on keresztül, ha törli őket. Minden alkalmazás a felhőben tárolódik, amíg el nem távolítja őket.
- Az iOS 10 rendszerben az iPhone előre telepített alkalmazásainak egy része törölhető, és szükség esetén újratelepíthető. Ahhoz azonban, hogy visszaszerezze ezeket az alkalmazásokat, meg kell keresnie az „alma” kifejezést, és meg kell találnia az egykor jelen lévő alkalmazást. Azonban csak néhány nagyobb bloatware -alkalmazás az Apple -ből (például "Home", "Podcastok", "Kapcsolatok" és rengeteg iPhone -alkalmazás) törölhető.